POI-Verwaltung für OSM: Unterschied zwischen den Versionen
K |
|||
| Zeile 1: | Zeile 1: | ||
| − | Ab GoPal Version 5 gibt es jetzt dank Navirunner und StefanDausR eine [http://www.gopal-navigator.de/downloads.php?do=file&id=369= POI-Verwaltung], die OSM Daten auswertet und die nötigen [http://www.gopal-navigator.de/downloads.php?do=cat&id=32= Overlays] in der Karte anzeigt. | + | Ab GoPal Version 5 gibt es jetzt dank Navirunner und StefanDausR eine [http://www.gopal-navigator.de/downloads.php?do=file&id=369= POI-Verwaltung], die OSM Daten auswertet und die nötigen [http://www.gopal-navigator.de/downloads.php?do=cat&id=32= Overlays] in der Karte anzeigt.<br> |
| − | Die [http://www.gopal-navigator.de/downloads.php?do=file&id=369= POI-Verwaltung] downloaden.<br>2. Den entpackten Ordner 23 auf die SD, oder alternativ in das Navigationsgerät mittels ActiveSync unter My Flash Disk\INSTALL, kopieren und einen Softreset ausführen.<br>3. Gestartet wird die POI Verwaltung in GoPal über das AddOn Menü (Notenschlüssel), dort findet Ihr den Button an der letzten Position.<br><br> | + | Dazu geht ihr folgendermaßen vor.<br>1. |
| + | Die [http://www.gopal-navigator.de/downloads.php?do=file&id=369= POI-Verwaltung] downloaden.<br> | ||
| + | 2. Den entpackten Ordner 23 auf die SD, oder alternativ in das Navigationsgerät mittels ActiveSync unter My Flash Disk\INSTALL, kopieren und einen Softreset ausführen.<br> | ||
| + | 3. Gestartet wird die POI Verwaltung in GoPal über das AddOn Menü (Notenschlüssel), dort findet Ihr den Button an der letzten Position.<br><br> | ||
[[Datei:Extras.gif]]<br><br> | [[Datei:Extras.gif]]<br><br> | ||
[[Datei:OSM_POI_Verwaltung.gif]]<br><br> | [[Datei:OSM_POI_Verwaltung.gif]]<br><br> | ||
Alle Einträge die blau markiert sind werden unter den POI´s angezeigt alles was Ihr nicht blau markiert wird nicht angezeigt.<br><br> | Alle Einträge die blau markiert sind werden unter den POI´s angezeigt alles was Ihr nicht blau markiert wird nicht angezeigt.<br><br> | ||
[[Datei:Selektieren.gif]]<br><br> | [[Datei:Selektieren.gif]]<br><br> | ||
| − | Jetzt habt ihr die Möglichkeit in das kleine Namensfeld euren selektierten POI´s einen Namen zu geben.<br>Dazu öffnet sich eine Tastatur die man auch verschieben kann.<br><br> | + | Jetzt habt ihr die Möglichkeit in das kleine Namensfeld euren selektierten POI´s einen Namen zu geben.<br> |
| − | [[Datei:Name_eingeben.gif]]<br><br>Jetzt auf ''Save'' klicken und es wird nun eine ''Name.cfg'' erstellt. | + | Dazu öffnet sich eine Tastatur die man auch verschieben kann.<br><br> |
| + | [[Datei:Name_eingeben.gif]]<br><br> | ||
| + | Jetzt auf ''Save'' klicken und es wird nun eine ''Name.cfg'' erstellt.<br> | ||
Nach dem speichern müsst Ihr einmal GoPal neu starten damit Ihr die Änderungen seht unter Sonderziele.<br> | Nach dem speichern müsst Ihr einmal GoPal neu starten damit Ihr die Änderungen seht unter Sonderziele.<br> | ||
Analog zu den selektierten POI´s downloadet ihr euch die richtigen [http://www.gopal-navigator.de/downloads.php?do=cat&id=32= psf Dateien] und fügt sie in den Ordner ''MapRegions'' ein.<br> | Analog zu den selektierten POI´s downloadet ihr euch die richtigen [http://www.gopal-navigator.de/downloads.php?do=cat&id=32= psf Dateien] und fügt sie in den Ordner ''MapRegions'' ein.<br> | ||
Welche *psf ihr braucht ist [[OSM_POI_TypIDs|hier]] aufgelistet.<br><br> | Welche *psf ihr braucht ist [[OSM_POI_TypIDs|hier]] aufgelistet.<br><br> | ||
{{adsense}} | {{adsense}} | ||
Version vom 23. Januar 2011, 15:56 Uhr
Ab GoPal Version 5 gibt es jetzt dank Navirunner und StefanDausR eine POI-Verwaltung, die OSM Daten auswertet und die nötigen Overlays in der Karte anzeigt.
Dazu geht ihr folgendermaßen vor.
1.
Die POI-Verwaltung downloaden.
2. Den entpackten Ordner 23 auf die SD, oder alternativ in das Navigationsgerät mittels ActiveSync unter My Flash Disk\INSTALL, kopieren und einen Softreset ausführen.
3. Gestartet wird die POI Verwaltung in GoPal über das AddOn Menü (Notenschlüssel), dort findet Ihr den Button an der letzten Position.
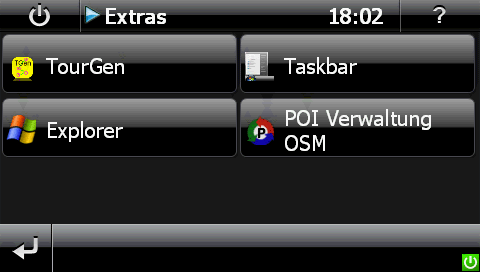
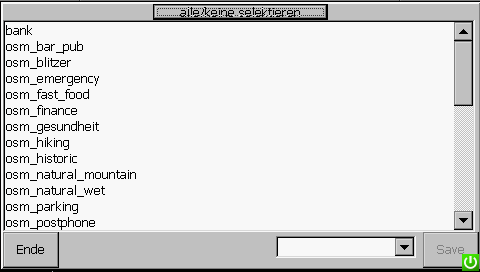
Alle Einträge die blau markiert sind werden unter den POI´s angezeigt alles was Ihr nicht blau markiert wird nicht angezeigt.
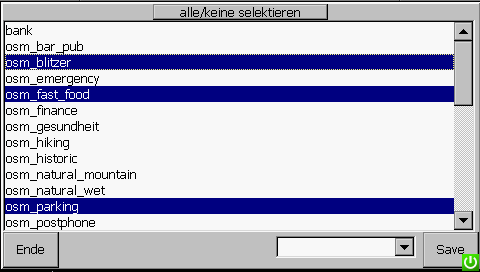
Jetzt habt ihr die Möglichkeit in das kleine Namensfeld euren selektierten POI´s einen Namen zu geben.
Dazu öffnet sich eine Tastatur die man auch verschieben kann.
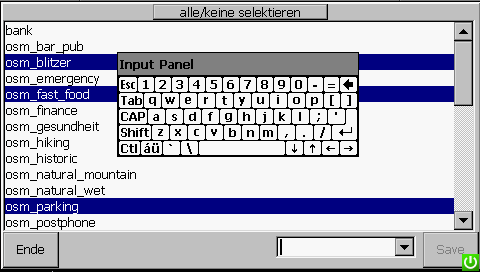
Jetzt auf Save klicken und es wird nun eine Name.cfg erstellt.
Nach dem speichern müsst Ihr einmal GoPal neu starten damit Ihr die Änderungen seht unter Sonderziele.
Analog zu den selektierten POI´s downloadet ihr euch die richtigen psf Dateien und fügt sie in den Ordner MapRegions ein.
Welche *psf ihr braucht ist hier aufgelistet.
Vorlage:Adsense