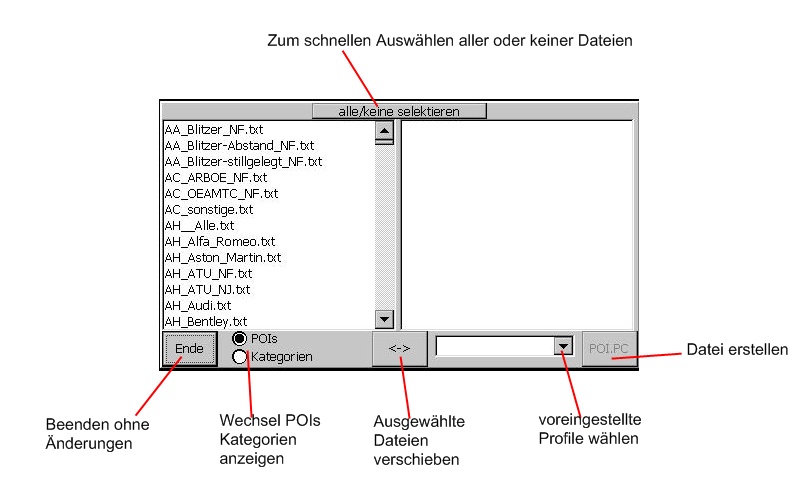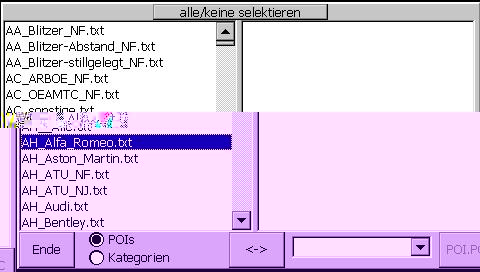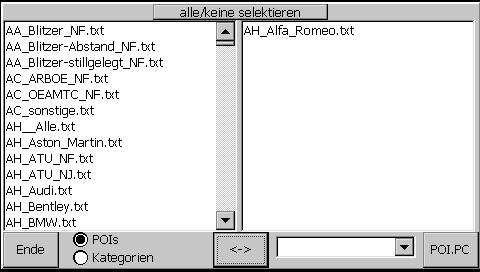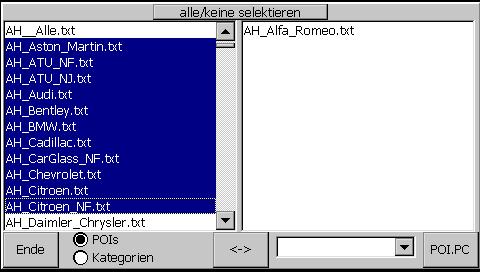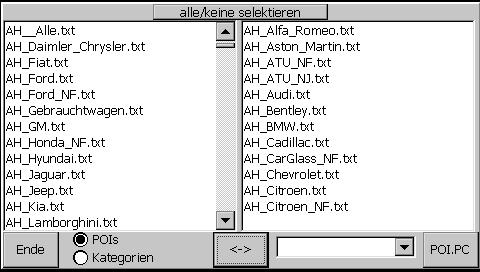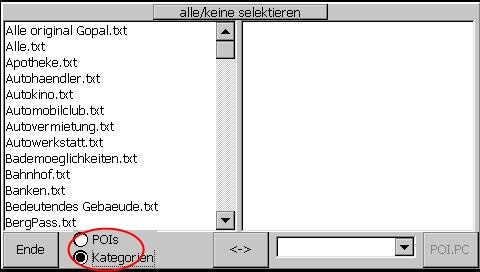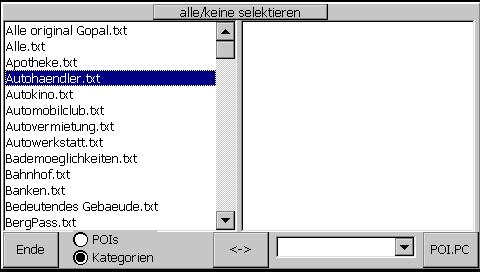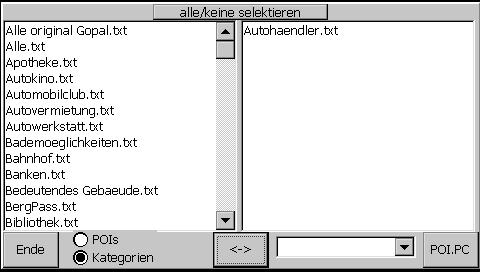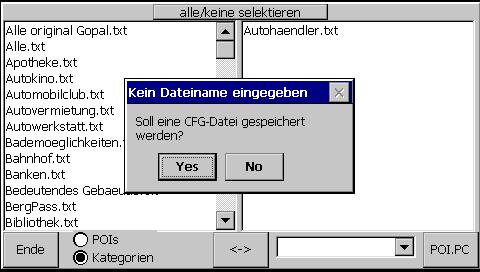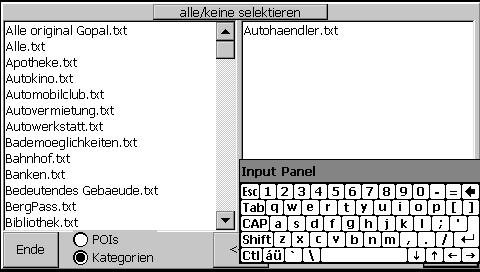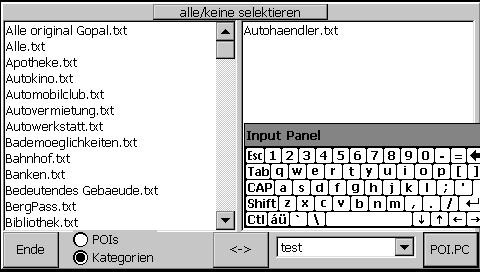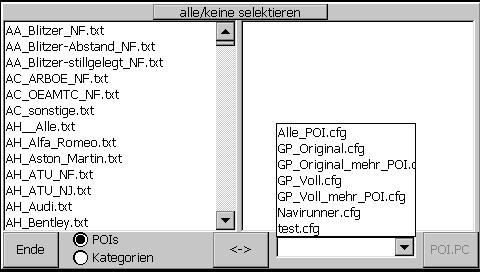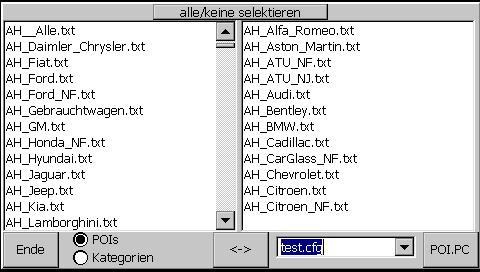Anleitung zur POI Verwaltung: Unterschied zwischen den Versionen
(→Inhalt der mitgelieferten Profile/Konfigurationen) |
B-M-N (Diskussion | Beiträge) K (→Inhalt der mitgelieferten Profile und Konfigurationen: Dateien und Ordner kursiv) |
||
| (38 dazwischenliegende Versionen von 7 Benutzern werden nicht angezeigt) | |||
| Zeile 1: | Zeile 1: | ||
| − | + | __TOC__ | |
| − | + | Die POI Verwaltung dient zum Einstellen der angezeigten POIs in GoPal. | |
| − | |||
| − | |||
| − | Die POI Verwaltung dient zum | ||
| − | |||
| − | |||
| + | Durch die Verwaltung werden alle in Gopal vorhandenen POIs freigeschaltet und zusätzlich kann man eigene Overlays einbinden z. B. von NaviJoy. | ||
== Der Startbildschirm == | == Der Startbildschirm == | ||
| − | + | [[Bild:POI_Verwaltung_Erklaerung.jpg]] | |
| − | |||
| − | [[Bild:POI_Verwaltung_Erklaerung.jpg | ||
| − | |||
| − | |||
| − | |||
== Erstellung einer neuen POI.PC == | == Erstellung einer neuen POI.PC == | ||
| − | |||
Um eine POI Konfiguration zu erstellen startet Ihr die Verwaltung, auf der linken Seite werden euch alle POIs angezeigt. Hier wählt Ihr die gewünschten POIs aus durch anklicken (diese werden dann blau unterlegt angezeigt). | Um eine POI Konfiguration zu erstellen startet Ihr die Verwaltung, auf der linken Seite werden euch alle POIs angezeigt. Hier wählt Ihr die gewünschten POIs aus durch anklicken (diese werden dann blau unterlegt angezeigt). | ||
Beispiel mit den Alfa Romeo POIs | Beispiel mit den Alfa Romeo POIs | ||
| − | + | [[Bild:POI_Verwaltung_1.jpg]] | |
| − | [[Bild:POI_Verwaltung_1.jpg | ||
| − | |||
anschließend klickt Ihr unten in der Mitte auf den Button (ausgewählte Dateien verschieben) damit die Datei in den rechten Bildschirm verschoben wird. | anschließend klickt Ihr unten in der Mitte auf den Button (ausgewählte Dateien verschieben) damit die Datei in den rechten Bildschirm verschoben wird. | ||
| − | + | [[Bild:POI_Verwaltung_2.jpg]] | |
| − | [[Bild:POI_Verwaltung_2.jpg | ||
| − | |||
Ihr könnt auch mehrere POIs gleichzeitig auswählen und verschieben | Ihr könnt auch mehrere POIs gleichzeitig auswählen und verschieben | ||
| + | [[Bild:POI_Verwaltung_3.jpg]] [[Bild:POI_Verwaltung_4.jpg]] | ||
| − | + | Die Namen der POI-Definitionen folgen diesem Schema:<br> | |
| + | ''KK_UU_Name_QQ.txt'' (Dabei können UU_ und QQ auch entfallen)<br> | ||
| + | Die ersten beiden Buchstaben geben eine grobe Einstufung der Art des POI wieder, z. B. FZ für Freizeit oder EK für Einkaufen. Manche dieser Gattungen sind zusätzlich noch feiner unterteilt, Einkaufen z. B. hat die Untergattungen LM für Lebensmittel, GH für Großhandel, EM für Elektronikmärkte, usw. <br> | ||
| + | Darauf folgt der Name des POI, bei Supermärkten z. B. der Name der Kette.<br> | ||
| + | Am Ende steht ggf. noch eine Quelle für diese POI, z. B. _NJ, wenn diese POI aus einem NaviJoy-Overlay stammen. Nur POI ohne ein solches Suffix stammen aus dem Kartenmaterial und können ohne weiteres genutzt werden. Für POI mit Suffix muss auch das entsprechende Overlay auf's Navi kopiert werden. | ||
| − | |||
| − | |||
| − | |||
| − | |||
| − | |||
| − | |||
| − | |||
| − | |||
| − | |||
| − | |||
Beispiel:<br> | Beispiel:<br> | ||
| − | EK_LM_REWE_NJ.txt<br> | + | ''EK_LM_REWE_NJ.txt''<br> |
Es handelt sich um ein Einkaufsziel (EK) für Lebensmittel (LM), genauer die REWE-Märkte, und es ist das entsprechende Overlay von NaviJoy nötig. | Es handelt sich um ein Einkaufsziel (EK) für Lebensmittel (LM), genauer die REWE-Märkte, und es ist das entsprechende Overlay von NaviJoy nötig. | ||
| − | |||
| − | |||
| − | |||
anschließend schaltet Ihr zur Kategorie Auswahl um (Wechsel POIs Kategorie anzeigen). | anschließend schaltet Ihr zur Kategorie Auswahl um (Wechsel POIs Kategorie anzeigen). | ||
| + | [[Bild:POI_Verwaltung_5.jpg]] | ||
| − | + | Hier wählt Ihr wieder alle Kategorien aus die in Gopal unter dem Button Sonderziele angezeigt werden sollen (natürlich in Abhängigkeit zu den vorher gewählten POIs) und verschiebt diese wieder nach rechts durch Klick auf den Button unten in der Mitte. | |
| + | [[Bild:POI_Verwaltung_6.jpg]] [[Bild:POI_Verwaltung_7.jpg]] | ||
| − | + | Zum Schluss klickt Ihr unten rechts auf den Button POI.PC | |
| − | |||
| − | |||
| − | |||
| − | |||
| − | |||
| − | |||
| − | |||
| − | |||
| − | Zum | ||
Nun erscheint eine Abfrage ob eine CFG Datei erstellt werden soll, hier habt Ihr zwei Möglichkeiten. | Nun erscheint eine Abfrage ob eine CFG Datei erstellt werden soll, hier habt Ihr zwei Möglichkeiten. | ||
| + | [[Bild:POI_Verwaltung_8.jpg]] | ||
| − | + | Bei Nein wird nur die POI.PC Datei erstellt und eure Auswahl nicht gesichert.<br> | |
| − | |||
| − | |||
| − | Bei Nein wird nur die POI.PC Datei erstellt und eure Auswahl nicht gesichert. | ||
Bei Ja wird die Tastatur eingeblendet und Ihr könnt einen Namen für die Konfigurationsdatei eingeben. | Bei Ja wird die Tastatur eingeblendet und Ihr könnt einen Namen für die Konfigurationsdatei eingeben. | ||
| + | [[Bild:POI_Verwaltung_9.jpg]] [[Bild:POI_Verwaltung_10.jpg]] | ||
| − | + | Nach der Eingabe klickt Ihr auf den Button POI.PC unten rechts, nun wird die Konfigurationsdatei gespeichert und die POI.PC erstellt. Zum Schluss schließt sich die POI Verwaltung und Ihr könnt GoPal starten und habt die ausgewählt POIs in der Karte. | |
| − | |||
| − | |||
| − | |||
| − | |||
| − | |||
| − | Nach der Eingabe klickt Ihr auf den Button POI.PC unten rechts, nun wird die Konfigurationsdatei gespeichert und die POI.PC erstellt. Zum | ||
| − | |||
| − | |||
| − | |||
== Arbeiten mit Konfigurationsdateien == | == Arbeiten mit Konfigurationsdateien == | ||
| − | + | Konfigurationsdateien dienen dazu bestimmte POI Einstellungen zu sichern und über diese Dateien schnell wieder herzustellen.<br> | |
| − | Konfigurationsdateien dienen dazu bestimmte POI Einstellungen zu sichern und über diese Dateien schnell wieder herzustellen. | ||
Ihr startet wieder die POI Verwaltung, dann klickt Ihr unten rechts auf den kleinen Pfeil (voreingestellte Profile wählen) vor dem Button POI.PC | Ihr startet wieder die POI Verwaltung, dann klickt Ihr unten rechts auf den kleinen Pfeil (voreingestellte Profile wählen) vor dem Button POI.PC | ||
| + | [[Bild:POI_Verwaltung_11.jpg]] | ||
| − | + | Hier klickt Ihr dann ein Profil an, in diesem Beispiel nehmen wir wieder die oben erstellte Konfigurationsdatei Test. | |
| − | |||
| − | |||
| − | Hier klickt Ihr dann ein Profil an, in diesem Beispiel nehmen wir wieder die oben erstellte Konfigurationsdatei | ||
| − | |||
| − | |||
| − | |||
| − | |||
| − | |||
| − | |||
| − | |||
| − | + | [[Bild:POI_Verwaltung_12.jpg]] | |
| − | === POIVerwaltung von NaviJoy/SpaceRat | + | Nach dem anklicken von Test werden links automatisch alle POIs und Kategorien markiert und nach rechts verschoben die in dieser Konfigurationsdatei gespeichert wurden. |
| − | + | Zum Schluss klickt Ihr unten rechts wieder auf den Button POI.PC und wartet bis sich die POI Verwaltung geschlossen hat. Dann startet Ihr wieder GoPal und habt wieder die gewählten POIs und Kategorien in GoPal zur Verfügung. | |
| − | + | == Inhalt der mitgelieferten Profile und Konfigurationen == | |
| − | Die den Originaleinstellungen von GoPal ähnlichste Zusammenstellung von POI und Kategorien. | + | POIVerwaltung von NaviJoy/SpaceRat |
| − | Kategorien und angezeigte/suchbare POI sind dieselben wie in der Werkskonfiguration. Technisch bedingt erhalten diese aber dennoch die genaueren, bzw. markenbezogenen Logos. | + | ; ''GP_Original_3.cfg'' / ''GP_Original_4.cfg'' / ''GP_Original.cfg'' (alt) : Die den Originaleinstellungen von GoPal ähnlichste Zusammenstellung von POI und Kategorien. Kategorien und angezeigte / suchbare POI sind dieselben wie in der Werkskonfiguration. Technisch bedingt erhalten diese aber dennoch die genaueren, bzw. markenbezogenen Logos.<br />''GP_Original_3.cfg'' entspricht dabei der Werkskonfiguration von GoPal 3.x, GP_Original_4.cfg der von GoPal 4.7, unabhängig davon auf welchem GoPal die POI-Verwaltung genutzt wird! |
| − | GP_Original_3.cfg entspricht dabei der Werkskonfiguration von GoPal 3.x, GP_Original_4.cfg der von GoPal 4.7, unabhängig davon auf welchem GoPal die | + | ; ''GP_Original_mehr_POI.cfg'' : Bzgl. der Kategorien wie GP_Original, allerdings werden in die Originalkategorien passende Zusatz-POI mit unterstützt.<br />Beispiel: Es gibt wie in GP_Original nur eine Einkaufskategorie, in dieser werden dann aber z. B. REWE oder Edeka aus den NaviJoy-Overlays angezeigt. |
| − | + | ; ''GP_Voll.cfg'' : Wie ''GP_Original_4.cfg'', zusätzlich sind auch alle Original-Kategorien freigeschaltet, die in der Werkskonfiguration nicht aktiv sind. | |
| − | + | ; ''GP_Voll_mehr_POI.cfg'' : Bzgl. der Kategorien wie GP_Voll, allerdings werden in diese passende Zusatz-POI mit unterstützt. | |
| − | Bzgl. der Kategorien wie GP_Original, allerdings werden in die Originalkategorien passende Zusatz-POI mit unterstützt. | + | ; ''Alle_POI.cfg'' : Es sind alle Original-Kategorien sowie alle zusätzlichen Kategorien vorhanden. Alle POI, sowohl die aus dem Kartenmaterial als auch die aus Zusatzoverlays, werden gefunden. |
| − | Beispiel: Es gibt wie in GP_Original nur eine Einkaufskategorie, in dieser werden dann aber z.B. REWE oder Edeka aus den NaviJoy-Overlays angezeigt. | + | ; ''SpaceRat.cfg'' : Konfiguration des Autors: Wer unsportlicher Kulturbanause ist, findet hier eine gute Basiskonfiguration. Ggf. sind die Automarken VW/Audi/SEAT/Skoda bzw. Mazda noch an die persönlichen Bedürfnisse anzupassen :) |
| − | |||
| − | |||
| − | Wie GP_Original_4.cfg, zusätzlich sind auch alle Original-Kategorien freigeschaltet, die in der Werkskonfiguration nicht aktiv sind. | ||
| − | |||
| − | |||
| − | Bzgl. der Kategorien wie GP_Voll, allerdings werden in diese passende Zusatz-POI mit unterstützt. | ||
| − | |||
| − | |||
| − | Es sind alle Original-Kategorien sowie alle zusätzlichen Kategorien vorhanden. | ||
| − | Alle POI, sowohl die aus dem Kartenmaterial als auch die aus Zusatzoverlays, werden gefunden. | ||
| − | |||
| − | |||
| − | Konfiguration des Autors | ||
| − | Wer unsportlicher Kulturbanause ist, findet hier eine gute Basiskonfiguration. Ggf. sind die Automarken VW/Audi/SEAT/Skoda bzw. Mazda noch an die persönlichen Bedürfnisse anzupassen :) | ||
== POI Overlay einfügen == | == POI Overlay einfügen == | ||
| − | GoPal kann nur mit PSF Dateien umgehen, also | + | # GoPal kann nur mit PSF-Dateien umgehen, also müsst Ihr die Overlays als PSF-Dateien laden und diese dann in den Ordner ''MapRegions'' einfügen, entweder in ''Storage Card\MapRegions'' oder ''My Flash Disk\navigation\MapRegions'' |
| − | + | # Anschließend die POI Verwaltung starten und in eurem gewähltem Profil schauen ob auch die Overlays und Kategorie ausgewählt ist. | |
| − | oder | + | # Wenn Ihr z. B. das LPG Overlay eingefügt habt, dann müsst Ihr in der POI Verwaltung unter POI den Eintrag ''TS_Autogas_LPG_NJ.txt'' nach rechts verschieben und unter den Kategorien den Eintrag ''Tankstellen-LPG.txt'' nach rechts verschieben. |
| − | Anschließend die POI Verwaltung starten und in eurem gewähltem Profil schauen ob auch die Overlays und Kategorie ausgewählt ist. | + | # Dann auf ''POI.PC'' klicken. Danach habt Ihr in GoPal unter Sonderziele den Eintrag "Tankstelle (LPG)" und könnt über diesen die Tankstellen suchen. |
| − | |||
| − | Dann auf POI.PC klicken. | ||
| − | Danach habt Ihr in GoPal unter Sonderziele den Eintrag "Tankstelle (LPG)" und könnt über diesen die Tankstellen suchen. | ||
| − | |||
== Wo bekomme ich POI Overlays == | == Wo bekomme ich POI Overlays == | ||
| − | Bei einigen GoPal Versionen sind schon solche Overlays dabei, diese findet Ihr auf der DVD im Ordner POI. | + | Bei einigen GoPal Versionen sind schon solche Overlays (Aldi.psf, Hotel.psf) dabei, diese findet Ihr auf der DVD im Ordner POI. |
| − | |||
| − | |||
| − | |||
| − | |||
| − | |||
| − | |||
| + | Zusätzliche Overlays bekommt Ihr z. B. bei: | ||
| + | [http://www.gopal-navigator.de/downloads.php?do=cat&id=32 Gopal-Navigator.de] | ||
| − | + | [[Category:GoPal_5.x_Skinning]] | |
Aktuelle Version vom 26. Januar 2020, 17:45 Uhr
Inhaltsverzeichnis
Die POI Verwaltung dient zum Einstellen der angezeigten POIs in GoPal.
Durch die Verwaltung werden alle in Gopal vorhandenen POIs freigeschaltet und zusätzlich kann man eigene Overlays einbinden z. B. von NaviJoy.
Der Startbildschirm
Erstellung einer neuen POI.PC
Um eine POI Konfiguration zu erstellen startet Ihr die Verwaltung, auf der linken Seite werden euch alle POIs angezeigt. Hier wählt Ihr die gewünschten POIs aus durch anklicken (diese werden dann blau unterlegt angezeigt).
Beispiel mit den Alfa Romeo POIs
anschließend klickt Ihr unten in der Mitte auf den Button (ausgewählte Dateien verschieben) damit die Datei in den rechten Bildschirm verschoben wird.
Ihr könnt auch mehrere POIs gleichzeitig auswählen und verschieben
Die Namen der POI-Definitionen folgen diesem Schema:
KK_UU_Name_QQ.txt (Dabei können UU_ und QQ auch entfallen)
Die ersten beiden Buchstaben geben eine grobe Einstufung der Art des POI wieder, z. B. FZ für Freizeit oder EK für Einkaufen. Manche dieser Gattungen sind zusätzlich noch feiner unterteilt, Einkaufen z. B. hat die Untergattungen LM für Lebensmittel, GH für Großhandel, EM für Elektronikmärkte, usw.
Darauf folgt der Name des POI, bei Supermärkten z. B. der Name der Kette.
Am Ende steht ggf. noch eine Quelle für diese POI, z. B. _NJ, wenn diese POI aus einem NaviJoy-Overlay stammen. Nur POI ohne ein solches Suffix stammen aus dem Kartenmaterial und können ohne weiteres genutzt werden. Für POI mit Suffix muss auch das entsprechende Overlay auf's Navi kopiert werden.
Beispiel:
EK_LM_REWE_NJ.txt
Es handelt sich um ein Einkaufsziel (EK) für Lebensmittel (LM), genauer die REWE-Märkte, und es ist das entsprechende Overlay von NaviJoy nötig.
anschließend schaltet Ihr zur Kategorie Auswahl um (Wechsel POIs Kategorie anzeigen).
Hier wählt Ihr wieder alle Kategorien aus die in Gopal unter dem Button Sonderziele angezeigt werden sollen (natürlich in Abhängigkeit zu den vorher gewählten POIs) und verschiebt diese wieder nach rechts durch Klick auf den Button unten in der Mitte.
Zum Schluss klickt Ihr unten rechts auf den Button POI.PC Nun erscheint eine Abfrage ob eine CFG Datei erstellt werden soll, hier habt Ihr zwei Möglichkeiten.
Bei Nein wird nur die POI.PC Datei erstellt und eure Auswahl nicht gesichert.
Bei Ja wird die Tastatur eingeblendet und Ihr könnt einen Namen für die Konfigurationsdatei eingeben.
Nach der Eingabe klickt Ihr auf den Button POI.PC unten rechts, nun wird die Konfigurationsdatei gespeichert und die POI.PC erstellt. Zum Schluss schließt sich die POI Verwaltung und Ihr könnt GoPal starten und habt die ausgewählt POIs in der Karte.
Arbeiten mit Konfigurationsdateien
Konfigurationsdateien dienen dazu bestimmte POI Einstellungen zu sichern und über diese Dateien schnell wieder herzustellen.
Ihr startet wieder die POI Verwaltung, dann klickt Ihr unten rechts auf den kleinen Pfeil (voreingestellte Profile wählen) vor dem Button POI.PC
Hier klickt Ihr dann ein Profil an, in diesem Beispiel nehmen wir wieder die oben erstellte Konfigurationsdatei Test.
Nach dem anklicken von Test werden links automatisch alle POIs und Kategorien markiert und nach rechts verschoben die in dieser Konfigurationsdatei gespeichert wurden. Zum Schluss klickt Ihr unten rechts wieder auf den Button POI.PC und wartet bis sich die POI Verwaltung geschlossen hat. Dann startet Ihr wieder GoPal und habt wieder die gewählten POIs und Kategorien in GoPal zur Verfügung.
Inhalt der mitgelieferten Profile und Konfigurationen
POIVerwaltung von NaviJoy/SpaceRat
- GP_Original_3.cfg / GP_Original_4.cfg / GP_Original.cfg (alt)
- Die den Originaleinstellungen von GoPal ähnlichste Zusammenstellung von POI und Kategorien. Kategorien und angezeigte / suchbare POI sind dieselben wie in der Werkskonfiguration. Technisch bedingt erhalten diese aber dennoch die genaueren, bzw. markenbezogenen Logos.
GP_Original_3.cfg entspricht dabei der Werkskonfiguration von GoPal 3.x, GP_Original_4.cfg der von GoPal 4.7, unabhängig davon auf welchem GoPal die POI-Verwaltung genutzt wird! - GP_Original_mehr_POI.cfg
- Bzgl. der Kategorien wie GP_Original, allerdings werden in die Originalkategorien passende Zusatz-POI mit unterstützt.
Beispiel: Es gibt wie in GP_Original nur eine Einkaufskategorie, in dieser werden dann aber z. B. REWE oder Edeka aus den NaviJoy-Overlays angezeigt. - GP_Voll.cfg
- Wie GP_Original_4.cfg, zusätzlich sind auch alle Original-Kategorien freigeschaltet, die in der Werkskonfiguration nicht aktiv sind.
- GP_Voll_mehr_POI.cfg
- Bzgl. der Kategorien wie GP_Voll, allerdings werden in diese passende Zusatz-POI mit unterstützt.
- Alle_POI.cfg
- Es sind alle Original-Kategorien sowie alle zusätzlichen Kategorien vorhanden. Alle POI, sowohl die aus dem Kartenmaterial als auch die aus Zusatzoverlays, werden gefunden.
- SpaceRat.cfg
- Konfiguration des Autors: Wer unsportlicher Kulturbanause ist, findet hier eine gute Basiskonfiguration. Ggf. sind die Automarken VW/Audi/SEAT/Skoda bzw. Mazda noch an die persönlichen Bedürfnisse anzupassen :)
POI Overlay einfügen
- GoPal kann nur mit PSF-Dateien umgehen, also müsst Ihr die Overlays als PSF-Dateien laden und diese dann in den Ordner MapRegions einfügen, entweder in Storage Card\MapRegions oder My Flash Disk\navigation\MapRegions
- Anschließend die POI Verwaltung starten und in eurem gewähltem Profil schauen ob auch die Overlays und Kategorie ausgewählt ist.
- Wenn Ihr z. B. das LPG Overlay eingefügt habt, dann müsst Ihr in der POI Verwaltung unter POI den Eintrag TS_Autogas_LPG_NJ.txt nach rechts verschieben und unter den Kategorien den Eintrag Tankstellen-LPG.txt nach rechts verschieben.
- Dann auf POI.PC klicken. Danach habt Ihr in GoPal unter Sonderziele den Eintrag "Tankstelle (LPG)" und könnt über diesen die Tankstellen suchen.
Wo bekomme ich POI Overlays
Bei einigen GoPal Versionen sind schon solche Overlays (Aldi.psf, Hotel.psf) dabei, diese findet Ihr auf der DVD im Ordner POI.
Zusätzliche Overlays bekommt Ihr z. B. bei: Gopal-Navigator.de