GoPal 2.0 PE FAQ: Unterschied zwischen den Versionen
B-M-N (Diskussion | Beiträge) |
B-M-N (Diskussion | Beiträge) Keine Bearbeitungszusammenfassung |
||
| (3 dazwischenliegende Versionen desselben Benutzers werden nicht angezeigt) | |||
| Zeile 1: | Zeile 1: | ||
In dieser FAQ ('''F'''requently '''A'''sked '''Q'''uestions) werden häufig gestellte Fragen gesammelt.<br> | In dieser FAQ ('''F'''requently '''A'''sked '''Q'''uestions) werden häufig gestellte Fragen gesammelt.<br> | ||
Es lohnt sich auch ein Blick in die [[PNA 470#FAQ|FAQ vom PNA 470]] | Es lohnt sich auch ein Blick in die [[PNA 470#FAQ|FAQ vom PNA 470]] | ||
== Installation und Inbetriebnahme == | == Installation und Inbetriebnahme == | ||
| Zeile 6: | Zeile 6: | ||
=== Welche Installationsschritte muss ich im Normalfall beim neuen Gerät vornehmen? === | === Welche Installationsschritte muss ich im Normalfall beim neuen Gerät vornehmen? === | ||
Im Normalfall brauchst Du die mitgelieferten DVDs schon mal nicht. Du steckst nur die SD-Karte in den Schlitz auf der oberen Gerätekante des [[PNA]] und schaltest ihn einfach ein (beim ersten Mal und nach einem etwaigen Hardreset länger als drei Sekunden auf den oberen Knopf auf der rechten Seite drücken). Nun verfolgst Du den Installationsablauf überwiegend als Zuschauer. Das Gerät lädt dabei zahlreiche Dateien aus dem ROM in den flüchtigen Hauptspeicher. Du beantwortest die Fragen durch Klicken auf das Touchpad und bist nach kurzer Zeit fertig. Der PNA ist navigationsbereit. | Im Normalfall brauchst Du die mitgelieferten DVDs schon mal nicht. Du steckst nur die SD-Karte in den Schlitz auf der oberen Gerätekante des [[PNA]] und schaltest ihn einfach ein (beim ersten Mal und nach einem etwaigen Hardreset länger als drei Sekunden auf den oberen Knopf auf der rechten Seite drücken). Nun verfolgst Du den Installationsablauf überwiegend als Zuschauer. Das Gerät lädt dabei zahlreiche Dateien aus dem ROM in den flüchtigen Hauptspeicher. Du beantwortest die Fragen durch Klicken auf das Touchpad und bist nach kurzer Zeit fertig. Der PNA ist navigationsbereit. | ||
=== Wie kommt es, dass viele Länder auf dem PNA "gar nicht drauf sind", die laut Produktbeschreibung vorhanden sein müssten? === | === Wie kommt es, dass viele Länder auf dem PNA "gar nicht drauf sind", die laut Produktbeschreibung vorhanden sein müssten? === | ||
Die Karten-Dateien sind ziemlich umfangreich. Sämtliche Europa-Karten passen gar nicht auf einmal auf die SD-Card (Storage Card), wo sie im Verzeichnis MapRegions zu finden sind. Deshalb wird der PNA mit Mittel- und Südeuropa ausgeliefert, und es bleibt dem Nutzer überlassen, sich je nach Bedarf weitere Karten hinzu zu installieren (und ggf. andere vorübergehend runterzunehmen). | Die Karten-Dateien sind ziemlich umfangreich. Sämtliche Europa-Karten passen gar nicht auf einmal auf die SD-Card (Storage Card), wo sie im Verzeichnis MapRegions zu finden sind. Deshalb wird der PNA mit Mittel- und Südeuropa ausgeliefert, und es bleibt dem Nutzer überlassen, sich je nach Bedarf weitere Karten hinzu zu installieren (und ggf. andere vorübergehend runterzunehmen). | ||
=== Wie bekomme ich Karten für weitere Länder auf den PNA? === | === Wie bekomme ich Karten für weitere Länder auf den PNA? === | ||
Das geschieht von der mitgelieferten DVD ("Map Material"). Da sind wirklich alle Karten-Dateien drauf. | Das geschieht von der mitgelieferten DVD ("Map Material"). Da sind wirklich alle Karten-Dateien drauf. | ||
Zum unmittelbaren Datentransfer von der DVD muss der PNA allerdings unter Verwendung des Programms ActiveSync mit dem PC verbunden werden. Ohne ActiveSync geht gar nichts, weil GoPal 2.0 PE nicht unter dem normalem Windows läuft, sondern wie ein Handheld-Computer auf einer (zudem abgespeckten) Windows-Version für mobile Geräte (WindowsCE 5.0). Aus dem normalen Windows-Explorer kann man den PNA deshalb nicht ansteuern. | Zum unmittelbaren Datentransfer von der DVD muss der PNA allerdings unter Verwendung des Programms ActiveSync mit dem PC verbunden werden. Ohne ActiveSync geht gar nichts, weil GoPal 2.0 PE nicht unter dem normalem Windows läuft, sondern wie ein Handheld-Computer auf einer (zudem abgespeckten) Windows-Version für mobile Geräte (WindowsCE 5.0). Aus dem normalen Windows-Explorer kann man den PNA deshalb nicht ansteuern. | ||
Also ggfs. erst einmal ActiveSync auf dem PC installieren. Dann PNA mit dem USB-Kabel am PC anschließen und einschalten. Die Verbindung kann übrigens schadlos auch bei eingeschaltetem PNA hergestellt und auch getrennt werden. Beide Geräte melden sich akustisch. Auf dem PC öffnet sich das Active-Sync-Fenster und fragt Dich, ob Du eine Partnerschaft eingehen oder Dich mit dem Gerät nur als Gast anmelden willst. Du solltest zum Kartenüberspielen Letzteres tun. | Also ggfs. erst einmal ActiveSync auf dem PC installieren. Dann PNA mit dem USB-Kabel am PC anschließen und einschalten. Die Verbindung kann übrigens schadlos auch bei eingeschaltetem PNA hergestellt und auch getrennt werden. Beide Geräte melden sich akustisch. Auf dem PC öffnet sich das Active-Sync-Fenster und fragt Dich, ob Du eine Partnerschaft eingehen oder Dich mit dem Gerät nur als Gast anmelden willst. Du solltest zum Kartenüberspielen Letzteres tun. | ||
Komfortabel geht es nun weiter, wenn Du den GoPal-Assistenten auf der DVD startest. Der Assistent stellt über ActiveSync eine Verbindung zum PNA her und zeigt den freien Speicherplatz an sowie eine Übersichts-Karte von Europa, auf der Du aussuchen kannst, welche Länder-Karten Du hinzuladen und welche Karten Du ggf. (vom PNA) löschen willst. | Komfortabel geht es nun weiter, wenn Du den GoPal-Assistenten auf der DVD startest. Der Assistent stellt über ActiveSync eine Verbindung zum PNA her und zeigt den freien Speicherplatz an sowie eine Übersichts-Karte von Europa, auf der Du aussuchen kannst, welche Länder-Karten Du hinzuladen und welche Karten Du ggf. (vom PNA) löschen willst. | ||
Du kannst zum Kopieren von Karten-Dateien vom PC auf den PNA auch den Handbetrieb wählen und einzelne - leicht erkennbare - Dateien von der DVD aus dem Verzeichnis MapRegions auf die Storage Card des PNA ins dortige Verzeichnis MapRegions rüberkopieren. Dafür gehst Du - wie bei allen Kopiervorgängen vom PC zum PNA - wie folgt vor: Du klickst im ActiveSync-Fenster auf dem PC den Befehl "Durchsuchen" an. Dies öffnet ein Windows-Explorer-Fenster mit der Adresse "Mobiles Gerät". In diesem Fenster hast Du Zugriff auf alle Dateien des PNA, aber auch auf die Dateien des PC. Drag and Drop vom PC auf den PNA funktioniert allerdings nicht. Du musst mit "Kopieren" und "Einfügen" bzw. Strg+C und Strg+V arbeiten. | Du kannst zum Kopieren von Karten-Dateien vom PC auf den PNA auch den Handbetrieb wählen und einzelne - leicht erkennbare - Dateien von der DVD aus dem Verzeichnis MapRegions auf die Storage Card des PNA ins dortige Verzeichnis MapRegions rüberkopieren. Dafür gehst Du - wie bei allen Kopiervorgängen vom PC zum PNA - wie folgt vor: Du klickst im ActiveSync-Fenster auf dem PC den Befehl "Durchsuchen" an. Dies öffnet ein Windows-Explorer-Fenster mit der Adresse "Mobiles Gerät". In diesem Fenster hast Du Zugriff auf alle Dateien des PNA, aber auch auf die Dateien des PC. Drag and Drop vom PC auf den PNA funktioniert allerdings nicht. Du musst mit "Kopieren" und "Einfügen" bzw. Strg+C und Strg+V arbeiten. | ||
Das unmittelbare Kopieren mit ActiveSync vom PC zum PNA geht nicht gerade schnell. Größere Datenmengen wie die Karten-Dateien schiebst Du schneller rüber, wenn Du - bei abgeschaltetem PNA (!) - die SD-Karte rausnimmst und über einen Card Reader mit dem PC verbindest. Nun kannst Du voll mit den Windowsfunktionen und wesentlich schneller arbeiten und musst zum Schluss die SD-Karte nur wieder in den PNA einsetzen. | Das unmittelbare Kopieren mit ActiveSync vom PC zum PNA geht nicht gerade schnell. Größere Datenmengen wie die Karten-Dateien schiebst Du schneller rüber, wenn Du - bei abgeschaltetem PNA (!) - die SD-Karte rausnimmst und über einen Card Reader mit dem PC verbindest. Nun kannst Du voll mit den Windowsfunktionen und wesentlich schneller arbeiten und musst zum Schluss die SD-Karte nur wieder in den PNA einsetzen. | ||
=== Wo finde ich eine Bedienungsanleitung für GoPal 2.0 PE? === | === Wo finde ich eine Bedienungsanleitung für GoPal 2.0 PE? === | ||
Nur auf der mitgelieferten DVD und insbesondere nicht im Netz, auch nicht im MedionShop oder im Forum. Das hat urheberrechtliche Gründe, ist aber nicht weiter tragisch. Denn die Bedienungsanleitung bietet herzlich wenig Infos. Nicht zuletzt darum gibt es ja dieses Wiki hier! Ein erheblicher Teil der schmalen Informationen von der DVD sind übrigens in das Hilfemenü des PNA integriert. | Nur auf der mitgelieferten DVD und insbesondere nicht im Netz, auch nicht im MedionShop oder im Forum. Das hat urheberrechtliche Gründe, ist aber nicht weiter tragisch. Denn die Bedienungsanleitung bietet herzlich wenig Infos. Nicht zuletzt darum gibt es ja dieses Wiki hier! Ein erheblicher Teil der schmalen Informationen von der DVD sind übrigens in das Hilfemenü des PNA integriert. | ||
=== Wie erreiche ich das Hilfemenü auf dem PNA? === | === Wie erreiche ich das Hilfemenü auf dem PNA? === | ||
Das aus 54 Fenstern bestehende Hilfemenü ("Kurzeinführung") wird durch Anklicken des Fragezeichens auf der Screen aufgerufen. Es beinhaltet bis Bild 20 eine Erklärung der Symbole, ab Bild 21 eine Erläuterung der Kartenansicht, ab Bild 35 eine Erläuterung der Maske "Neues Ziel eingeben" und ab Bild 42 eine Erläuterung der Pfeilansicht. | Das aus 54 Fenstern bestehende Hilfemenü ("Kurzeinführung") wird durch Anklicken des Fragezeichens auf der Screen aufgerufen. Es beinhaltet bis Bild 20 eine Erklärung der Symbole, ab Bild 21 eine Erläuterung der Kartenansicht, ab Bild 35 eine Erläuterung der Maske "Neues Ziel eingeben" und ab Bild 42 eine Erläuterung der Pfeilansicht. | ||
=== Wie stelle ich Datum und Uhrzeit des PNA ein? === | === Wie stelle ich Datum und Uhrzeit des PNA ein? === | ||
Überhaupt nicht. Datum und Uhrzeit werden automatisch über den GPS-Empfang gesteuert. Du kannst und musst selbst nur die Zeitzone steuern und angeben. Wundere Dich nicht, dass in der Satelliten-Ansicht nicht die korrekte Uhrzeit steht. Dort wird die Greenwich-Weltzeit angegeben. | Überhaupt nicht. Datum und Uhrzeit werden automatisch über den GPS-Empfang gesteuert. Du kannst und musst selbst nur die Zeitzone steuern und angeben. Wundere Dich nicht, dass in der Satelliten-Ansicht nicht die korrekte Uhrzeit steht. Dort wird die Greenwich-Weltzeit angegeben. | ||
=== Was ist der Unterschied zwischen "Klicklautstärke" und "Sprachlautstärke"? === | === Was ist der Unterschied zwischen "Klicklautstärke" und "Sprachlautstärke"? === | ||
Die Klick- oder Gerätelautstärke steuert zum einen den Tasten-Klick-Ton, daneben aber auch die Lautstärke von POI-Warner-Ansagen ("Sie nähern sich einer Blitzampel"). Die Klicklautstärke lässt sich im Menü "Geräteeinstellungen" unter "Lautstärke" regulieren und wird im sich dann öffnenden Einstellungsfenster als "Klicklautstärke" bezeichnet. Hat man die Klicklautstärke auf Null gestellt, sind aber nicht nur die Klickgeräusche weg. Man hört dann leider auch die POI-Warner-Ansagen nur noch ganz schwach. Um das Klicken zu unterdrücken, aber dennoch den POI-Warner gut zu hören, muss man den am Ende dieses Wiki beschriebenen "Trick" anwenden. | Die Klick- oder Gerätelautstärke steuert zum einen den Tasten-Klick-Ton, daneben aber auch die Lautstärke von POI-Warner-Ansagen ("Sie nähern sich einer Blitzampel"). Die Klicklautstärke lässt sich im Menü "Geräteeinstellungen" unter "Lautstärke" regulieren und wird im sich dann öffnenden Einstellungsfenster als "Klicklautstärke" bezeichnet. Hat man die Klicklautstärke auf Null gestellt, sind aber nicht nur die Klickgeräusche weg. Man hört dann leider auch die POI-Warner-Ansagen nur noch ganz schwach. Um das Klicken zu unterdrücken, aber dennoch den POI-Warner gut zu hören, muss man den am Ende dieses Wiki beschriebenen "Trick" anwenden. | ||
Die "Sprachlautstärke" reguliert die Lautstärke der normalen GoPal-Sprachanweisungen ("in 200 m rechts in die Schillerstraße abbiegen"). Sie lässt sich aus der Navigation heraus im Menü "Einstellungen" unter "Lautstärke" einstellen. Das Einstellfenster spricht dann von "Sprachlautstärke". | Die "Sprachlautstärke" reguliert die Lautstärke der normalen GoPal-Sprachanweisungen ("in 200 m rechts in die Schillerstraße abbiegen"). Sie lässt sich aus der Navigation heraus im Menü "Einstellungen" unter "Lautstärke" einstellen. Das Einstellfenster spricht dann von "Sprachlautstärke". | ||
Verwirrend ist dabei, dass es in zwei ganz verschiedenen Zusammenhängen einen Button "Lautstärke" gibt. | Verwirrend ist dabei, dass es in zwei ganz verschiedenen Zusammenhängen einen Button "Lautstärke" gibt. | ||
Hinweis: Die Freichsprech-Lautstärke bei Nutzung der Bluetooth-Freisprechfunktion hängt weder von der Klicklautstärke, noch von der Sprachlautstärke ab. Sie reguliert sich im Bluetooth-Modul. Dasselbe gilt für die MP3-Lautstärke. | Hinweis: Die Freichsprech-Lautstärke bei Nutzung der Bluetooth-Freisprechfunktion hängt weder von der Klicklautstärke, noch von der Sprachlautstärke ab. Sie reguliert sich im Bluetooth-Modul. Dasselbe gilt für die MP3-Lautstärke. | ||
== Navigation == | == Navigation == | ||
| Zeile 52: | Zeile 52: | ||
=== Mit welchen Methoden kann ich ein Ziel eingeben? === | === Mit welchen Methoden kann ich ein Ziel eingeben? === | ||
1. '''Zieleingabe im Navigationsmodus''', wenn also GPS-Empfang besteht, m.a.W. in der Normalsituation im Auto vor der Abfahrt: | 1. '''Zieleingabe im Navigationsmodus''', wenn also GPS-Empfang besteht, m.a.W. in der Normalsituation im Auto vor der Abfahrt: | ||
a) '''Erstmalige Suche nach einer genauen Adresse''': | a) '''Erstmalige Suche nach einer genauen Adresse''': | ||
Im Menü auf "M" --> "Neues Ziel eingeben" bzw. "M" --> Routenplanung --> "Ziel hinzufügen". Danach Ort oder Postleitzahl eingeben; dann Straße eingeben, schließlich noch die Hausnummer. Suche auslösen. | Im Menü auf "M" --> "Neues Ziel eingeben" bzw. "M" --> Routenplanung --> "Ziel hinzufügen". Danach Ort oder Postleitzahl eingeben; dann Straße eingeben, schließlich noch die Hausnummer. Suche auslösen. | ||
b) Suche nach einer '''Straße (ohne Hausnummer)''' in einem bestimmten Ort: | b) Suche nach einer '''Straße (ohne Hausnummer)''' in einem bestimmten Ort: | ||
Im Menü auf "M" --> "Neues Ziel eingeben" bzw. "M" --> Routenplanung --> "Ziel hinzufügen". Danach Ort oder Postleitzahl eingeben; dann Straße neu eingeben, und zwar auch, wenn die Straße bereits in der Maske steht; denn nur bei Neueingabe öffnet sich der Button "Straßenmitte. Dann "Straßenmitte" anklicken. Suche auslösen. | Im Menü auf "M" --> "Neues Ziel eingeben" bzw. "M" --> Routenplanung --> "Ziel hinzufügen". Danach Ort oder Postleitzahl eingeben; dann Straße neu eingeben, und zwar auch, wenn die Straße bereits in der Maske steht; denn nur bei Neueingabe öffnet sich der Button "Straßenmitte. Dann "Straßenmitte" anklicken. Suche auslösen. | ||
c) Nicht spezifizierte '''Suche nach einem Ort (Ortsmitte)''': | c) Nicht spezifizierte '''Suche nach einem Ort (Ortsmitte)''': | ||
Im Menü auf "M" --> "Neues Ziel eingeben" bzw. "M" --> Routenplanung --> "Ziel hinzufügen". Danach Ort oder Postleitzahl neu eingeben, und zwar auch, wenn der Ort in der Maske steht; denn nur bei Neueingabe öffnet sich der Button "Ortsmitte. Dann "Ortsmitte" anklicken. Suche auslösen. | Im Menü auf "M" --> "Neues Ziel eingeben" bzw. "M" --> Routenplanung --> "Ziel hinzufügen". Danach Ort oder Postleitzahl neu eingeben, und zwar auch, wenn der Ort in der Maske steht; denn nur bei Neueingabe öffnet sich der Button "Ortsmitte. Dann "Ortsmitte" anklicken. Suche auslösen. | ||
d) Suche nach einem '''Ziel, nach dem unlängst schon einmal gesucht wurde''': | d) Suche nach einem '''Ziel, nach dem unlängst schon einmal gesucht wurde''': | ||
Im Menü auf "M" --> "Neues Ziel eingeben" bzw. "M" --> Routenplanung --> "Ziel hinzufügen": Dann --> "Letzte Orte"; Ziel aussuchen. Suche auslösen | Im Menü auf "M" --> "Neues Ziel eingeben" bzw. "M" --> Routenplanung --> "Ziel hinzufügen": Dann --> "Letzte Orte"; Ziel aussuchen. Suche auslösen | ||
e) Suche nach einem '''Ziel, das bereits als Favorit abgespeichert worden ist''': | e) Suche nach einem '''Ziel, das bereits als Favorit abgespeichert worden ist''': | ||
Im Menü auf "M" --> "Neues Ziel eingeben" bzw. "M" --> Routenplanung --> "Ziel hinzufügen": Dann --> "Favoriten". Ziel aussuchen. Suche auslösen | Im Menü auf "M" --> "Neues Ziel eingeben" bzw. "M" --> Routenplanung --> "Ziel hinzufügen": Dann --> "Favoriten". Ziel aussuchen. Suche auslösen | ||
f) Suche nach einem '''im Kartenmaterial fest eingespeicherten POI in einem bestimmten Ort''': | f) Suche nach einem '''im Kartenmaterial fest eingespeicherten POI in einem bestimmten Ort''': | ||
Im Menü auf "M" --> "Neues Ziel eingeben" bzw. "M" --> Routenplanung --> "Ziel hinzufügen": Dann Ort oder Postleitzahl eingeben; danach die Auswahl bei "Straße" öffnen und POI-Kategorie auswählen. Suche auslösen. Es erscheinen alle POIs der Kategorie, die für den Ort gespeichert sind, und zwar in alphabetischer Reihenfolge. Nun kann der gewünschte POI als Ziel angeklickt werden. - Hinweis: Nach zusätzlichen POIs, die Du selbst installiert hast, kannst Du mit dieser Methode nicht suchen. | Im Menü auf "M" --> "Neues Ziel eingeben" bzw. "M" --> Routenplanung --> "Ziel hinzufügen": Dann Ort oder Postleitzahl eingeben; danach die Auswahl bei "Straße" öffnen und POI-Kategorie auswählen. Suche auslösen. Es erscheinen alle POIs der Kategorie, die für den Ort gespeichert sind, und zwar in alphabetischer Reihenfolge. Nun kann der gewünschte POI als Ziel angeklickt werden. - Hinweis: Nach zusätzlichen POIs, die Du selbst installiert hast, kannst Du mit dieser Methode nicht suchen. | ||
g) Suche nach einem '''POI in der Umgebung des augenblicklichen Standortes''': | g) Suche nach einem '''POI in der Umgebung des augenblicklichen Standortes''': | ||
Im Menü auf "M" --> "Neues Ziel eingeben" bzw. "M" --> Routenplanung --> "Ziel hinzufügen": Danach "Umkreissuche"; hier Kategorie auswahlen. Suche auslösen. Die POIs der betreffenden Kategorie erscheinen nun in der Reihenfolge der Luftlinien-Entfernung. - Hinweis: Nach zusätzlichen POIs, die Du selbst installiert hast, kannst Du mit dieser Methode nicht suchen. | Im Menü auf "M" --> "Neues Ziel eingeben" bzw. "M" --> Routenplanung --> "Ziel hinzufügen": Danach "Umkreissuche"; hier Kategorie auswahlen. Suche auslösen. Die POIs der betreffenden Kategorie erscheinen nun in der Reihenfolge der Luftlinien-Entfernung. - Hinweis: Nach zusätzlichen POIs, die Du selbst installiert hast, kannst Du mit dieser Methode nicht suchen. | ||
h) Suche nach einem '''POI in der Umgebung eines beliebigen Ortes''': | h) Suche nach einem '''POI in der Umgebung eines beliebigen Ortes''': | ||
Siehe dazu unten. | Siehe dazu unten. | ||
i) Suche nach einem '''POI einer vorgewählten Kategorie (z. B. Tankstellen) in der Umgebung des augenblicklichen Standortes''': | i) Suche nach einem '''POI einer vorgewählten Kategorie (z. B. Tankstellen) in der Umgebung des augenblicklichen Standortes''': | ||
Im Menü auf "M" --> "Neues Ziel eingeben" bzw. "M" --> Routenplanung --> "Ziel hinzufügen": Dann "Schnellsuche". Es erscheinen im Beispiel alle Tankstellen im Umkreis - sortiert nach Luftlinien-Entfernung. - Hinweis: Nach zusätzlichen POIs, die Du selbst installiert hast, kannst Du mit dieser Methode nicht suchen. | Im Menü auf "M" --> "Neues Ziel eingeben" bzw. "M" --> Routenplanung --> "Ziel hinzufügen": Dann "Schnellsuche". Es erscheinen im Beispiel alle Tankstellen im Umkreis - sortiert nach Luftlinien-Entfernung. - Hinweis: Nach zusätzlichen POIs, die Du selbst installiert hast, kannst Du mit dieser Methode nicht suchen. | ||
j) '''Suche auf der Karte''': | j) '''Suche auf der Karte''': | ||
Siehe dazu unten. | Siehe dazu unten. | ||
Nicht möglich sind die Suche nach der Kreuzung zweier Straßen und die Suche nach bestimmten Koordinaten (siehe jedoch unten). Die Suche nach selbst hinzugefügten POIS ist nur über die Kartensuche möglich und bei erneuter Suche desselben POIs natürlich über "Letzte Orte" oder Favoritne, sofern eine Abspeicherun g als Favorit erfolgt ist. | Nicht möglich sind die Suche nach der Kreuzung zweier Straßen und die Suche nach bestimmten Koordinaten (siehe jedoch unten). Die Suche nach selbst hinzugefügten POIS ist nur über die Kartensuche möglich und bei erneuter Suche desselben POIs natürlich über "Letzte Orte" oder Favoritne, sofern eine Abspeicherun g als Favorit erfolgt ist. | ||
2. '''Zieleingabe, wenn kein GPS-Empfang besteht''', also bei der Vorbereitung einer Fahrt in der Wohnung. | 2. '''Zieleingabe, wenn kein GPS-Empfang besteht''', also bei der Vorbereitung einer Fahrt in der Wohnung. | ||
Hier funktionieren die verschiedenen Suchmethoden nur über die Routenplanung (im Menü auf "M" --> Routenplanung --> "Ziel hinzufügen"). Die Suche nach einem POI in der Umgebung des "augenblicklichen Standortes" ist allerdings nicht möglich, weil für den PNA bei fehlendem GPS-Empfang kein "augenblicklicher Standort" besteht. Allerdings gibt es auch hier einen Workaround: wird bei "Tour planen" die gleiche "Letzte bekannte Position" sowie das gleiche Ziel angegeben (also nur zwei Einträge in der Liste), findet die POI-Suche auch ohne GPS-Verbindung statt. | Hier funktionieren die verschiedenen Suchmethoden nur über die Routenplanung (im Menü auf "M" --> Routenplanung --> "Ziel hinzufügen"). Die Suche nach einem POI in der Umgebung des "augenblicklichen Standortes" ist allerdings nicht möglich, weil für den PNA bei fehlendem GPS-Empfang kein "augenblicklicher Standort" besteht. Allerdings gibt es auch hier einen Workaround: wird bei "Tour planen" die gleiche "Letzte bekannte Position" sowie das gleiche Ziel angegeben (also nur zwei Einträge in der Liste), findet die POI-Suche auch ohne GPS-Verbindung statt. | ||
=== Wie kann ich ein Ziel auf der Karte wählen? === | === Wie kann ich ein Ziel auf der Karte wählen? === | ||
Möglichkeit a): 2D-Kartenansicht wählen. So weit hinauszoomen, bis die Zielgegend im Bereich der Screen liegt. Durch Schieben die gesuchte Zielgegend ungefähr in die Mitte der Screen rücken. In mehreren Schritten wieder hineinzoomen, dabei Zielgegend immer wieder nachzentrieren. Schließlich das Ziel durch Tippen auswählen (um den markierten Punkt erscheint ein blauer Kreis mit gelben Pfeilen; oben wird die Adresse eingeblendet). Unten links erscheint eine Zielfahne mit "+"-Markierung. Antippen. Das Ziel ist markiert und wird auch in der "Routenplanung" angezeigt. | Möglichkeit a): 2D-Kartenansicht wählen. So weit hinauszoomen, bis die Zielgegend im Bereich der Screen liegt. Durch Schieben die gesuchte Zielgegend ungefähr in die Mitte der Screen rücken. In mehreren Schritten wieder hineinzoomen, dabei Zielgegend immer wieder nachzentrieren. Schließlich das Ziel durch Tippen auswählen (um den markierten Punkt erscheint ein blauer Kreis mit gelben Pfeilen; oben wird die Adresse eingeblendet). Unten links erscheint eine Zielfahne mit "+"-Markierung. Antippen. Das Ziel ist markiert und wird auch in der "Routenplanung" angezeigt. | ||
Möglichkeit b): Unter "Neues Ziel suchen" den Ort eingeben, in oder in dessen Nähe das gesuchte Ziel liegt. "Zur Ortsmitte" anklicken. "Ort in Karte" anklicken. Die 2-D-Karte erscheint. Darin das in der Nähe liegende Ziel suchen und ggf. entsprechend heranzoomen. Nun Satelliten-Symbol anklicken. Jetzt kann das gesuchte Ziel angetippt werden (um den markierten Punkt erscheint ein blauer Kreis mit gelben Pfeilen; oben wird die Adresse eingeblendet). Unten links erscheint eine Zielfahne mit "+"-markierung. Antippen. Das Ziel ist markiert wird in der Routenplanung angezeigt (s. auch unten "Wie kann ich ohne GPS-Empfang an einem beliebigen Ort eine Umkreissuche nach POIs machen?"). | Möglichkeit b): Unter "Neues Ziel suchen" den Ort eingeben, in oder in dessen Nähe das gesuchte Ziel liegt. "Zur Ortsmitte" anklicken. "Ort in Karte" anklicken. Die 2-D-Karte erscheint. Darin das in der Nähe liegende Ziel suchen und ggf. entsprechend heranzoomen. Nun Satelliten-Symbol anklicken. Jetzt kann das gesuchte Ziel angetippt werden (um den markierten Punkt erscheint ein blauer Kreis mit gelben Pfeilen; oben wird die Adresse eingeblendet). Unten links erscheint eine Zielfahne mit "+"-markierung. Antippen. Das Ziel ist markiert wird in der Routenplanung angezeigt (s. auch unten "Wie kann ich ohne GPS-Empfang an einem beliebigen Ort eine Umkreissuche nach POIs machen?"). | ||
=== Wie kann ich ein Ziel in Form von Koordinaten eingeben? === | === Wie kann ich ein Ziel in Form von Koordinaten eingeben? === | ||
| Zeile 112: | Zeile 112: | ||
=== Wie kann ich ohne GPS-Empfang an einem beliebigen Ort eine Umkreissuche nach POIs machen? === | === Wie kann ich ohne GPS-Empfang an einem beliebigen Ort eine Umkreissuche nach POIs machen? === | ||
# Im Menü die Routenplanung anklicken. | # Im Menü die Routenplanung anklicken. | ||
# Startort ändern: Als Startpunkt (!) den Ort eingeben, in dessen Umkreis Du suchen willst. "Zur Ortsmitte" anklicken; denn Du kennst Dich dort ja nicht aus. Natürlich kannst Du - etwa bei einer großen Stadt - ebensogut eine Adresse eintippen, in deren Umkreis Du suchen willst). | # Startort ändern: Als Startpunkt (!) den Ort eingeben, in dessen Umkreis Du suchen willst. "Zur Ortsmitte" anklicken; denn Du kennst Dich dort ja nicht aus. Natürlich kannst Du - etwa bei einer großen Stadt - ebensogut eine Adresse eintippen, in deren Umkreis Du suchen willst). | ||
# Ziel hinzufügen: Zielort eingeben (völlig beliebig) | # Ziel hinzufügen: Zielort eingeben (völlig beliebig) | ||
# Zurückklicken: Die Karte zeigt jetzt den als Startort ausgewählten Ort. | # Zurückklicken: Die Karte zeigt jetzt den als Startort ausgewählten Ort. | ||
# Menü | # Menü | ||
# Umkreissuche: Du bekommst nun z. B. alle 50 Restaurants im Umkreis des ausgewählten Startortes angezeigt. | # Umkreissuche: Du bekommst nun z. B. alle 50 Restaurants im Umkreis des ausgewählten Startortes angezeigt. | ||
=== Wie kann ich eine längere Route mit Zwischenstopps planen? === | === Wie kann ich eine längere Route mit Zwischenstopps planen? === | ||
; Mit der Routenplanung : Du kannst mit der Funktion Routenplanung bis zu 5 Zwischenziele planen. Dabei kannst Du die Auswahl über Adresseingabe, letzte Ziele, POIs oder Favoriten vornehmen. Nachdem die Route berechnet ist, steht sie Dir allerdings nur bis zu einem "Stop"-Befehl oder einem Hardreset zur Verfügung. Du kannst sie insbesondere nicht abspeichern und zu einem späteren Zeitpunkt reaktivieren. Wenn Du Deine Vorbereitungen sichern willst oder wenn Deine Route mehr als fünf Zwischenziele haben soll, empfiehlt sich die Hilfsmethode über Favoriten | ; Mit der Routenplanung : Du kannst mit der Funktion Routenplanung bis zu 5 Zwischenziele planen. Dabei kannst Du die Auswahl über Adresseingabe, letzte Ziele, POIs oder Favoriten vornehmen. Nachdem die Route berechnet ist, steht sie Dir allerdings nur bis zu einem "Stop"-Befehl oder einem Hardreset zur Verfügung. Du kannst sie insbesondere nicht abspeichern und zu einem späteren Zeitpunkt reaktivieren. Wenn Du Deine Vorbereitungen sichern willst oder wenn Deine Route mehr als fünf Zwischenziele haben soll, empfiehlt sich die Hilfsmethode über Favoriten | ||
; Mit Favoriten : Du speicherst deine gewünschten Zwischenziele als Favoriten ab und nutzt dabei die alphabetische Sortierfolge der Favoritensammlung: Du beginnst die Favoritennamen mit einer zweistelligen Nummer, etwa "01 Stumm/Zillertal Ortsmitte" und machst weiter mit "02 Thurn Pass" sowie "03 Plöckenpass" ... usw bis z. B. "12 Florenz Stadtmitte". Dann kannst Du Dich unterwegs ruckzuck von Favorit zu Favorit navigieren lassen. | ; Mit Favoriten : Du speicherst deine gewünschten Zwischenziele als Favoriten ab und nutzt dabei die alphabetische Sortierfolge der Favoritensammlung: Du beginnst die Favoritennamen mit einer zweistelligen Nummer, etwa "01 Stumm/Zillertal Ortsmitte" und machst weiter mit "02 Thurn Pass" sowie "03 Plöckenpass" ... usw bis z. B. "12 Florenz Stadtmitte". Dann kannst Du Dich unterwegs ruckzuck von Favorit zu Favorit navigieren lassen. | ||
=== Was bedeutet eigentlich die Kartenansicht "Karte auto. drehen"? === | === Was bedeutet eigentlich die Kartenansicht "Karte auto. drehen"? === | ||
Diese 2D-Kartenansicht entspricht der 2D-Kartenansicht "Karte in Fahrtrichtung", wenn und solange das nächste Manöver weniger als 5 km entfernt ist. Ist das nächste Manöver dagegen - wie bei längeren Geradeausstrecken auf Bundesstraßen oder Autobahnen - weiter entfernt, so zoomt sich die Karte bei der Einstellung "Karte auto. drehen" automatisch weit heraus und dreht zugleich automatisch in Nordrichtung. Das empfindet man anfangs als verwirrend. Viele schätzen diese Funktion nach einiger Gewöhnung jedoch. Denn wenn man eine weite Strecke ohne Abbiegemanöver vor sich hat, interessiert mehr der Blick darauf, wo man sich auf seiner Gesamtroute gerade befindet - und für eine Gesamtorientierung sind wir nun mal alle auf das Kartenlesen in Nordrichtung "geeicht". Nähert man sich dem nächsten Abbiegemanöver, so springt die Karte wieder in Fahrtrichtung und zoomt sich wieder näher heran. | Diese 2D-Kartenansicht entspricht der 2D-Kartenansicht "Karte in Fahrtrichtung", wenn und solange das nächste Manöver weniger als 5 km entfernt ist. Ist das nächste Manöver dagegen - wie bei längeren Geradeausstrecken auf Bundesstraßen oder Autobahnen - weiter entfernt, so zoomt sich die Karte bei der Einstellung "Karte auto. drehen" automatisch weit heraus und dreht zugleich automatisch in Nordrichtung. Das empfindet man anfangs als verwirrend. Viele schätzen diese Funktion nach einiger Gewöhnung jedoch. Denn wenn man eine weite Strecke ohne Abbiegemanöver vor sich hat, interessiert mehr der Blick darauf, wo man sich auf seiner Gesamtroute gerade befindet - und für eine Gesamtorientierung sind wir nun mal alle auf das Kartenlesen in Nordrichtung "geeicht". Nähert man sich dem nächsten Abbiegemanöver, so springt die Karte wieder in Fahrtrichtung und zoomt sich wieder näher heran. | ||
=== Wie sehe ich die gesamte Route auf der Karte? === | === Wie sehe ich die gesamte Route auf der Karte? === | ||
| Zeile 133: | Zeile 133: | ||
=== Wie funktioniert eigentlich das "autom. Tag/Nacht-Design"? === | === Wie funktioniert eigentlich das "autom. Tag/Nacht-Design"? === | ||
Die automatische Umschaltung zwischen der Tages- und der weniger hellen Nachtansicht erfolgt "stur" nach Uhrzeit, nicht etwa nach tatsächlicher Helligkeit (Lichtsensor). | Die automatische Umschaltung zwischen der Tages- und der weniger hellen Nachtansicht erfolgt "stur" nach Uhrzeit, nicht etwa nach tatsächlicher Helligkeit (Lichtsensor). | ||
=== Was kann ich machen, wenn mir die Nachansicht auch in der niedrigsten Helligkeitsstufe noch zu hell ist? === | === Was kann ich machen, wenn mir die Nachansicht auch in der niedrigsten Helligkeitsstufe noch zu hell ist? === | ||
Ohne Skin, leider gar nichts. Manche Skins (siehe dort) bieten eine Abdunklung ("Sonnenbrille"). Diese Abdunklung bezieht sich manchmal nur auf die aufspringenden Abbiegefenster, die nachts besonders blenden können. Im Winhund-Skin ist die Abdunkelung vollständig realisiert. | Ohne Skin, leider gar nichts. Manche Skins (siehe dort) bieten eine Abdunklung ("Sonnenbrille"). Diese Abdunklung bezieht sich manchmal nur auf die aufspringenden Abbiegefenster, die nachts besonders blenden können. Im Winhund-Skin ist die Abdunkelung vollständig realisiert. | ||
=== Wie kann ich eine Route simulieren? === | === Wie kann ich eine Route simulieren? === | ||
Eine echte Routensimulierung, bei der Du eine geplante Route quasi im Trockenschwimmen mitsamt Sprachanweisungen automatisch auf der Screen abfahren kannst, ist mit dem GoPal 2.0 PE leider nicht möglich. Einige andere Navis bieten das, so etwa der Garmin Nüvi. Etwas anderes gilt für aufgezeichnete Routen, siehe hierzu [[#Wie_kann_ich_eine_Route_aufzeichnen_und_nachher_wieder_abspielen.3F|Abschitt unten]]. Du kannst Dir ferner die Route im Einzelnen ansehen, indem Du Dich aus der Routenübersicht ("Route ansehen" -> "Gesamte Route") zu den Stellen, die Dich interessieren, hineinzoomst, und Du kannst Dir auch alle (Abbiege-)Mänover der geplanten Route anzeigen lassen ("Route ansehen" -> "Weg-Beschreibung"). | Eine echte Routensimulierung, bei der Du eine geplante Route quasi im Trockenschwimmen mitsamt Sprachanweisungen automatisch auf der Screen abfahren kannst, ist mit dem GoPal 2.0 PE leider nicht möglich. Einige andere Navis bieten das, so etwa der Garmin Nüvi. Etwas anderes gilt für aufgezeichnete Routen, siehe hierzu [[#Wie_kann_ich_eine_Route_aufzeichnen_und_nachher_wieder_abspielen.3F|Abschitt unten]]. Du kannst Dir ferner die Route im Einzelnen ansehen, indem Du Dich aus der Routenübersicht ("Route ansehen" -> "Gesamte Route") zu den Stellen, die Dich interessieren, hineinzoomst, und Du kannst Dir auch alle (Abbiege-)Mänover der geplanten Route anzeigen lassen ("Route ansehen" -> "Weg-Beschreibung"). | ||
=== Wie kann ich die Koordinaten einer bekannten Adresse bestimmen? === | === Wie kann ich die Koordinaten einer bekannten Adresse bestimmen? === | ||
Man berechnet mit dem Routenplaner eine Route zu einem beliebigen Ziel und gibt dabei als '''Start'''punkt (!) die gewünschte Adresse an. Nun wechselt man zur Kompass-Ansicht und liest dort den Breiten- und Längengrad ab. | Man berechnet mit dem Routenplaner eine Route zu einem beliebigen Ziel und gibt dabei als '''Start'''punkt (!) die gewünschte Adresse an. Nun wechselt man zur Kompass-Ansicht und liest dort den Breiten- und Längengrad ab. | ||
=== Wie lösche ich alle letzten Ziele? === | === Wie lösche ich alle letzten Ziele? === | ||
Links unten "M" --> 1. Menü "Ziel" --> "Zielspeicher verwalten" --> "Einen letzten Ort löschen" oder "Alle letzten Orte löschen" | Links unten "M" --> 1. Menü "Ziel" --> "Zielspeicher verwalten" --> "Einen letzten Ort löschen" oder "Alle letzten Orte löschen" | ||
=== Wie kann ich bei der Routenplanung eine gesperrte Straße umfahren? === | === Wie kann ich bei der Routenplanung eine gesperrte Straße umfahren? === | ||
Gemeint ist eine Situation wie diese: Auf der Route ist irgendwo, wo Du Dich überhaupt nicht auskennst, eine Straße oder Brückendurchfahrt durch Bauarbeiten blockiert. Du musst also - wie bei einem Stau - irgendwie drumrum. Die Software schickt Dich aber im Bogen genau wieder dahin zurück, wo Du wegen der Sperrung doch nun mal nicht durchkommst. Je größer der nötige Umweg ist, desto hartnäckiger wirst Du zurückgeführt. - Eine Sonderfunktion "Straße sperren" gibt es beim GoPal 2.0 PE leider nicht. Du kannst Dir aber mit der Funktion "Zwischenziel setzen" ziemlich gut helfen. Du fährst in einer solchen Situation einfach rechts ran, schaust Dir die Karte an, zoomst ggf. so weit raus, dass Du eine günstig erscheinende Umfahrung der blockierten Stelle in den Blick bekommst, und wählst einen Punkt als Zwischenziel an, der Dich mit Sicherheit um das gesperrte Stück Straße herumführt. Dann tippst Du in der Karte einfach auf diesen Punkt. Es erscheinen ein Kreis mit 4 Pfeilen um den Punkt herum, Straßen- und Stadtname sowie eine Leiste mit einer Zielflagge und +. Auf diese Zielflagge drückst du und die Route wird - mit dem besagten Punkt als Zwischenziel (!) - neu berechnet. Dieser Route folgst Du nun und erreichst am Hindernis vorbei über das Zwischenziel Dein Ziel. | Gemeint ist eine Situation wie diese: Auf der Route ist irgendwo, wo Du Dich überhaupt nicht auskennst, eine Straße oder Brückendurchfahrt durch Bauarbeiten blockiert. Du musst also - wie bei einem Stau - irgendwie drumrum. Die Software schickt Dich aber im Bogen genau wieder dahin zurück, wo Du wegen der Sperrung doch nun mal nicht durchkommst. Je größer der nötige Umweg ist, desto hartnäckiger wirst Du zurückgeführt. - Eine Sonderfunktion "Straße sperren" gibt es beim GoPal 2.0 PE leider nicht. Du kannst Dir aber mit der Funktion "Zwischenziel setzen" ziemlich gut helfen. Du fährst in einer solchen Situation einfach rechts ran, schaust Dir die Karte an, zoomst ggf. so weit raus, dass Du eine günstig erscheinende Umfahrung der blockierten Stelle in den Blick bekommst, und wählst einen Punkt als Zwischenziel an, der Dich mit Sicherheit um das gesperrte Stück Straße herumführt. Dann tippst Du in der Karte einfach auf diesen Punkt. Es erscheinen ein Kreis mit 4 Pfeilen um den Punkt herum, Straßen- und Stadtname sowie eine Leiste mit einer Zielflagge und +. Auf diese Zielflagge drückst du und die Route wird - mit dem besagten Punkt als Zwischenziel (!) - neu berechnet. Dieser Route folgst Du nun und erreichst am Hindernis vorbei über das Zwischenziel Dein Ziel. | ||
=== Warum bekomme ich bei Annäherung an das Ziel plötzlich keine Informationen mehr? === | === Warum bekomme ich bei Annäherung an das Ziel plötzlich keine Informationen mehr? === | ||
Es handelt sich leider um einen Programmierfehler (BUG). Nach dem letzten Manöver vor dem Ziel enden die üblichen akustischen und optischen Informationenen. Erst bei Erreichen des Ziels erfolgt die Sprachansage: "Sie haben Ihr Ziel erreicht." Allerdings ist immerhin unten auf dem Bildschirm die Entfernungsanzeige bis zum Ziel weiterhin aktiv, so dass man dort erkennen kann, wie weit es noch ist. Das ist insbesondere auf langen "Zielgeraden" eine wertvolle (Not-)Hilfe. Bei Karten-Mix sind die Ansagen jedoc da. | Es handelt sich leider um einen Programmierfehler (BUG). Nach dem letzten Manöver vor dem Ziel enden die üblichen akustischen und optischen Informationenen. Erst bei Erreichen des Ziels erfolgt die Sprachansage: "Sie haben Ihr Ziel erreicht." Allerdings ist immerhin unten auf dem Bildschirm die Entfernungsanzeige bis zum Ziel weiterhin aktiv, so dass man dort erkennen kann, wie weit es noch ist. Das ist insbesondere auf langen "Zielgeraden" eine wertvolle (Not-)Hilfe. Bei Karten-Mix sind die Ansagen jedoc da. | ||
=== Wie kann ich die letzte Sprachansage wiederholen lassen? === | === Wie kann ich die letzte Sprachansage wiederholen lassen? === | ||
Einfach den oberen Bereich der Screen anklicken, wo die Abbiegehinweise erscheinen. | Einfach den oberen Bereich der Screen anklicken, wo die Abbiegehinweise erscheinen. | ||
== Karten == | == Karten == | ||
| Zeile 167: | Zeile 167: | ||
=== Mit welchem Kartenmaterial arbeitet GoPal 2.0 PE eigentlich? === | === Mit welchem Kartenmaterial arbeitet GoPal 2.0 PE eigentlich? === | ||
GoPal 2.0 PE arbeitet mit Navteq-Karten. Zur Homepage von Navteq-Deutschland findest Du "[http://www.navteq.com/deutsch/index.html hier]". | GoPal 2.0 PE arbeitet mit Navteq-Karten. Zur Homepage von Navteq-Deutschland findest Du "[http://www.navteq.com/deutsch/index.html hier]". | ||
=== Was mache ich, wenn ich einen Kartenfehler entdecke? === | === Was mache ich, wenn ich einen Kartenfehler entdecke? === | ||
Entdeckst Du einen Kartenfehler, etwa eine neue Einbahnstraße, in die Dich die Software in falscher Richtung schicken will, so kannst Du auf diesem leider nicht sehr kundenfreundlich gemachten "[http://www.pocketnavigation.de/ucontent/51/1.1.68.html Fehlermelde-Formular im Nachbarforum]" eine Fehlermeldung an Navteq machen, damit der Fehler beim nächsten Karten-Release korrigiert werden kann. Wenn Du Deine E-mail-Adresse angibst, bekommst Du eine automatische Bestätigung des Eingangs Deiner Fehlermeldung und einige Wochen später auch ein Feedback zu Deiner Meldung. | Entdeckst Du einen Kartenfehler, etwa eine neue Einbahnstraße, in die Dich die Software in falscher Richtung schicken will, so kannst Du auf diesem leider nicht sehr kundenfreundlich gemachten "[http://www.pocketnavigation.de/ucontent/51/1.1.68.html Fehlermelde-Formular im Nachbarforum]" eine Fehlermeldung an Navteq machen, damit der Fehler beim nächsten Karten-Release korrigiert werden kann. Wenn Du Deine E-mail-Adresse angibst, bekommst Du eine automatische Bestätigung des Eingangs Deiner Fehlermeldung und einige Wochen später auch ein Feedback zu Deiner Meldung. | ||
=== Was besagt die HDOP-Angabe im GPS- bzw. Satelliten-Fenster? === | === Was besagt die HDOP-Angabe im GPS- bzw. Satelliten-Fenster? === | ||
Der Wert HDOP (horizontal dilution of precision) bezeichnet ein Maß für die Genauigkeit bei der Ermittlung der horizontalen Position durch die Satellitenmessung. HDOP drückt also in Zahlen aus, wie günstig die momentane geometrische Verteilung der Satelliten am Himmel für die Ermittlung der horizontalen Position ist. Dabei gilt: je kleiner HDOP, desto besser die Messung. Anzustreben ist ein Wert < 2. Der Wert ist allerdings nicht mit der Genauigkeitsabweichung in Metern gleichzusetzen. Die optimale, also geringste erreichbare Meter-Abweichung liegt bei etwa 4 m. | Der Wert HDOP (horizontal dilution of precision) bezeichnet ein Maß für die Genauigkeit bei der Ermittlung der horizontalen Position durch die Satellitenmessung. HDOP drückt also in Zahlen aus, wie günstig die momentane geometrische Verteilung der Satelliten am Himmel für die Ermittlung der horizontalen Position ist. Dabei gilt: je kleiner HDOP, desto besser die Messung. Anzustreben ist ein Wert < 2. Der Wert ist allerdings nicht mit der Genauigkeitsabweichung in Metern gleichzusetzen. Die optimale, also geringste erreichbare Meter-Abweichung liegt bei etwa 4 m. | ||
== POIs == | == POIs == | ||
| Zeile 181: | Zeile 181: | ||
=== Was ist eigentlich ein POI? === | === Was ist eigentlich ein POI? === | ||
Ein POI ist ein Point of Interest, also ein Ort, der von besonderem Interesse sein kann und jeweils einer bestimmten Kategorie zugerechnet ist. Das mögen Hotels, Restaurants, Apotheken, Blitzer, Freizeitparks, Läden einer bestimmten Kette, Museen usw. sein. Sie können als Overlay auf der Karte sichtbar gemacht werden. | Ein POI ist ein Point of Interest, also ein Ort, der von besonderem Interesse sein kann und jeweils einer bestimmten Kategorie zugerechnet ist. Das mögen Hotels, Restaurants, Apotheken, Blitzer, Freizeitparks, Läden einer bestimmten Kette, Museen usw. sein. Sie können als Overlay auf der Karte sichtbar gemacht werden. | ||
Viele POIs sind fest in die Karten-Software integriert. Diese POIs sind in der Software GOPal 2.0 PE suchfähig. Andere POIs lassen sich aus kostenlosen oder -pflichtigen Sammlungen hinzufügen. Auch sie können sichtbar gemacht werden, sind aber bei GOPal 2.0 PE leider (noch) nicht suchfähig. Man kann nach Ihnen allerdings über das Zusatz-Programm POI-Warner (siehe dazu unten) suchen. | Viele POIs sind fest in die Karten-Software integriert. Diese POIs sind in der Software GOPal 2.0 PE suchfähig. Andere POIs lassen sich aus kostenlosen oder -pflichtigen Sammlungen hinzufügen. Auch sie können sichtbar gemacht werden, sind aber bei GOPal 2.0 PE leider (noch) nicht suchfähig. Man kann nach Ihnen allerdings über das Zusatz-Programm POI-Warner (siehe dazu unten) suchen. | ||
=== Welche POI-Kategorien gibt es? === | === Welche POI-Kategorien gibt es? === | ||
Im Lieferumfang der GoPal 2.0 PE-Software sind folgende POI-Kategorien enthalten: | Im Lieferumfang der GoPal 2.0 PE-Software sind folgende POI-Kategorien enthalten: | ||
ALDI (natürlich Augenzwinkern ), Autovermietung, Bürgerzentrum, Bahnhof, Botschaft, Bowling, Busbahnhof, Denkmal, Einkaufen, Eisstadion, Fähranlegestelle, Flughafen, Freizeitpark, Fremdenverkehrsamt, Golfplatz, Grenzübergang, Hochschule, Hotel, Kasino, KFZ-Händler, Kino, Kleines Dorf (oder ist das ein Scherz der Entwickler?!), Krankenhaus, Messe/Konkresszentrum, Motorradhändler, Museum, Nightlife, Park & Ride, Park/Erholungsgebiet, Parkhaus, Parkplatz, Rastplatz, Rathaus, Restaurant, S-/U-Bahnhof, Skiort, Sportarena, Sportflugplatz, Sportstätte, Tankstelle, Theater, Touristenattraktion, Unternehmen, Weingut, Yachthafen. | ALDI (natürlich Augenzwinkern ), Autovermietung, Bürgerzentrum, Bahnhof, Botschaft, Bowling, Busbahnhof, Denkmal, Einkaufen, Eisstadion, Fähranlegestelle, Flughafen, Freizeitpark, Fremdenverkehrsamt, Golfplatz, Grenzübergang, Hochschule, Hotel, Kasino, KFZ-Händler, Kino, Kleines Dorf (oder ist das ein Scherz der Entwickler?!), Krankenhaus, Messe/Konkresszentrum, Motorradhändler, Museum, Nightlife, Park & Ride, Park/Erholungsgebiet, Parkhaus, Parkplatz, Rastplatz, Rathaus, Restaurant, S-/U-Bahnhof, Skiort, Sportarena, Sportflugplatz, Sportstätte, Tankstelle, Theater, Touristenattraktion, Unternehmen, Weingut, Yachthafen. | ||
| Zeile 195: | Zeile 195: | ||
Der einfachste Weg besteht darin, sich eine POIVerwaltung auf das Gerät zu installieren, über die zusätzliche POI-Schichten (Overlays) direkt in GoPal eingebunden werden können. Zusätzlich lassen sich über eine POIVerwaltung auch bereits im Kartenmaterial vorhandene POI freischalten, die mit der Standardkonfiguration nicht angezeigt werden. POI-Verwaltungen und Overlays stehen kostenlos zur Verfügung, weitere Informationen gibt es unter [[POI Verwaltung]]. | Der einfachste Weg besteht darin, sich eine POIVerwaltung auf das Gerät zu installieren, über die zusätzliche POI-Schichten (Overlays) direkt in GoPal eingebunden werden können. Zusätzlich lassen sich über eine POIVerwaltung auch bereits im Kartenmaterial vorhandene POI freischalten, die mit der Standardkonfiguration nicht angezeigt werden. POI-Verwaltungen und Overlays stehen kostenlos zur Verfügung, weitere Informationen gibt es unter [[POI Verwaltung]]. | ||
Alternativ kann auch die kostenpflichtige Software POI-Warner (29,95 €) der Firma Navigating verwendet werden. [http://www.navigating.de POI-Warner Hier] kommt man hin. Nach der Installation dieses Programms kann man aus zum großen Teil unentgeltlich, teilweise im Abo kostenplichtig angebotenen POI-Listen zusätzliche POIs herunterladen, die dann im Overlay erscheinen können - bei entsprechender Einstellung auch mit textlichem und akustischem Hinweis bei Annäherung. Letzteres ist insbesondere bei Blitzer-POIs sehr beliebt. Zu POI-Angeboten geht es [http://www.pocketnavigation.de/ucontent/start__6/5.6.59.html5.6.0.html hier bei pocketnavigation]. | Alternativ kann auch die kostenpflichtige Software POI-Warner (29,95 €) der Firma Navigating verwendet werden. [http://www.navigating.de POI-Warner Hier] kommt man hin. Nach der Installation dieses Programms kann man aus zum großen Teil unentgeltlich, teilweise im Abo kostenplichtig angebotenen POI-Listen zusätzliche POIs herunterladen, die dann im Overlay erscheinen können - bei entsprechender Einstellung auch mit textlichem und akustischem Hinweis bei Annäherung. Letzteres ist insbesondere bei Blitzer-POIs sehr beliebt. Zu POI-Angeboten geht es [http://www.pocketnavigation.de/ucontent/start__6/5.6.59.html5.6.0.html hier bei pocketnavigation]. | ||
Daneben gibt es mit dem Produkt "POI-Observer" auch ein kostenloses Pendant, das in seiner Bedienung als etwas umständlicher gilt. Weitere, zum Teil leider sehr versteckte, Informationen | Daneben gibt es mit dem Produkt "POI-Observer" auch ein kostenloses Pendant, das in seiner Bedienung als etwas umständlicher gilt. Weitere, zum Teil leider sehr versteckte, Informationen fand man [http://www.navifriends.de hier bei navifriends]. Seit Oktober 2013 ist die Site down und der POI-Observer wird nicht mehr angeboten! | ||
=== Was mache ich, wenn ich einen fehlerhaften POI bemerke? === | === Was mache ich, wenn ich einen fehlerhaften POI bemerke? === | ||
Bei Fehlern von festen POIs, die in die Software integriert sind, kann man unmittelbar gar nichts unternehmen. Diese POIs lassen sich weder löschen noch korrigieren. Hier kann man nur eine Fehlermeldung bei [http://www.pocketnavigation.de/ucontent/51/1.1.68.html Navteq] machen. Wenn Du Deine Email-Adresse angibst, bekommst Du eine automatische Bestätigung des Eingangs Deiner Fehlermeldung und einige Wochen später auch ein Feedback zu Deiner Meldung, z. B. mit der Mitteilung, dass der nicht mehr zutreffende POI im Kartenmaterial gelöscht wurde. | Bei Fehlern von festen POIs, die in die Software integriert sind, kann man unmittelbar gar nichts unternehmen. Diese POIs lassen sich weder löschen noch korrigieren. Hier kann man nur eine Fehlermeldung bei [http://www.pocketnavigation.de/ucontent/51/1.1.68.html Navteq] machen. Wenn Du Deine Email-Adresse angibst, bekommst Du eine automatische Bestätigung des Eingangs Deiner Fehlermeldung und einige Wochen später auch ein Feedback zu Deiner Meldung, z. B. mit der Mitteilung, dass der nicht mehr zutreffende POI im Kartenmaterial gelöscht wurde. | ||
Bei Fehlern an zusätzlich mit dem POI-Warner geladenen POIs bietet das Programm POI-Warner eine komfortable Möglichkeit, Fehler zu korrigieren oder neue POIS hinzuzufügen. Das Tollste: Bei einer Synchronisation werden die Änderung in die externe POI-Liste übertragen und stehen ab sofort allen Usern zur Verfügung, die diese POI-Liste auf den PNA laden. Wer mehr über das Programm POI-Warner wissen will, findet das z. B. [http://www.navigating.de/cms/index.php?id=15 hierbei navigating.de] oder auch [http://forum.pocketnavigation.de/bid173-sid.htm in diesem Forum pocketnavigation.de]. | Bei Fehlern an zusätzlich mit dem POI-Warner geladenen POIs bietet das Programm POI-Warner eine komfortable Möglichkeit, Fehler zu korrigieren oder neue POIS hinzuzufügen. Das Tollste: Bei einer Synchronisation werden die Änderung in die externe POI-Liste übertragen und stehen ab sofort allen Usern zur Verfügung, die diese POI-Liste auf den PNA laden. Wer mehr über das Programm POI-Warner wissen will, findet das z. B. [http://www.navigating.de/cms/index.php?id=15 hierbei navigating.de] oder auch [http://forum.pocketnavigation.de/bid173-sid.htm in diesem Forum pocketnavigation.de]. | ||
| Zeile 210: | Zeile 209: | ||
=== Was ist eigentlich TMC und was TMCpro? === | === Was ist eigentlich TMC und was TMCpro? === | ||
TMC (Traffic Message Channel) ist ein Unterprogramm des bekannten digitalen RDS (Radio Data Service) zur Übertragung von Verkehrsstörungen an ein geeignetes Empfangsgerät. Das Verkehrsinformationen-Signal von TMC wird von bestimmten FM=UKW-Radiosendern permanent mit ausgestrahlt. Da das Signal ständig übertragen wird, ist der Benutzer weniger von den nur halbstündlich ausgestrahlten Verkehrshinweisen abhängig. Wichtige Informationen, wie z. B. bei Geisterfahrern, erreichen also sofort den Empfänger. Näheres über TMC findet sich [http://www.pocketnavigation.de/article/view_470__%C3%9Cber-TMC-und-TMCPro/2.4.29.html hier bei pocketnavigation.de]. | TMC (Traffic Message Channel) ist ein Unterprogramm des bekannten digitalen RDS (Radio Data Service) zur Übertragung von Verkehrsstörungen an ein geeignetes Empfangsgerät. Das Verkehrsinformationen-Signal von TMC wird von bestimmten FM=UKW-Radiosendern permanent mit ausgestrahlt. Da das Signal ständig übertragen wird, ist der Benutzer weniger von den nur halbstündlich ausgestrahlten Verkehrshinweisen abhängig. Wichtige Informationen, wie z. B. bei Geisterfahrern, erreichen also sofort den Empfänger. Näheres über TMC findet sich [http://www.pocketnavigation.de/article/view_470__%C3%9Cber-TMC-und-TMCPro/2.4.29.html hier bei pocketnavigation.de]. | ||
TCMpro (Traffic Message Channel Progressive) ist ein verbessertes TMC. Wichtigster Unterschied ist, dass nicht nur die üblichen Informationsquellen über entstehende Verkehrsänderungen, sondern zusätzlich knapp 4.000 Detektoren auf den deutschen Autobahnen genutzt werden. So werden schnellere und exakte Daten über die aktuelle Lage des Verkehrs gesendet. Der Empfang ist gebührenpflichtig und erfordert eine besondere Software. Näheres über TMCpro findet sich "[http://www.pocketnavigation.de/article/view_470_1140__Über-TMC-und-TMCPro/2.4.29.html hier bei pocketnavigation.de]". | TCMpro (Traffic Message Channel Progressive) ist ein verbessertes TMC. Wichtigster Unterschied ist, dass nicht nur die üblichen Informationsquellen über entstehende Verkehrsänderungen, sondern zusätzlich knapp 4.000 Detektoren auf den deutschen Autobahnen genutzt werden. So werden schnellere und exakte Daten über die aktuelle Lage des Verkehrs gesendet. Der Empfang ist gebührenpflichtig und erfordert eine besondere Software. Näheres über TMCpro findet sich "[http://www.pocketnavigation.de/article/view_470_1140__Über-TMC-und-TMCPro/2.4.29.html hier bei pocketnavigation.de]". | ||
Siehe auch die allgemeine [http://de.wikipedia.org/wiki/TMCpro Wikipedia-Seite zu TMC und TMCpro]. | Siehe auch die allgemeine [http://de.wikipedia.org/wiki/TMCpro Wikipedia-Seite zu TMC und TMCpro]. | ||
| Zeile 218: | Zeile 217: | ||
=== Wo finde ich eine Übersicht über TMC- und TMCpro-Sender? === | === Wo finde ich eine Übersicht über TMC- und TMCpro-Sender? === | ||
Es gibt (noch) keine offizielle Liste. Eine sehr umfangreiche Liste findet man z. B. [http://www.navigatiehosting.nl/TMC/countries/germany.htm hier bei navigatiehosting] | Es gibt (noch) keine offizielle Liste. Eine sehr umfangreiche Liste findet man z. B. [http://www.navigatiehosting.nl/TMC/countries/germany.htm hier bei navigatiehosting] | ||
und zu TMC-PRO [http://www.pocketnavigation.de/board/attachment.php?attachmentid=1018593 | und zu TMC-PRO [http://www.pocketnavigation.de/board/attachment.php?attachmentid=1018593 hier im Nachbarboard] | ||
Die Grafik der Versorgungsabdeckung [http://www.tmcpro.de/img/itda2a.gif hier] | Die Grafik der Versorgungsabdeckung [http://www.tmcpro.de/img/itda2a.gif hier] | ||
| Zeile 227: | Zeile 226: | ||
=== Welche Handys sind kompatibel? === | === Welche Handys sind kompatibel? === | ||
Siehe [[P 4410 / PNA 470 Kompatibilitätsliste Bluetoothfähiger Handys]]. | Siehe [[P 4410 / PNA 470 Kompatibilitätsliste Bluetoothfähiger Handys]]. | ||
=== Wie stelle ich eine Verbindung zwischen dem PNA und dem Handy her? === | === Wie stelle ich eine Verbindung zwischen dem PNA und dem Handy her? === | ||
Das bluetoothfähige, kompatible Handy muss sich eingeschaltet in der Nähe des PNA befinden und bei den Bluetooth-Einstellungen auf "erkennbar" o.ä. eingestellt sein. Nun im PNA das Menü Geräte-"Einstellungen" wählen und dort den Bluetooth-Button anklicken. Die nun erscheinende blaue Keypad-Screen über den Häkchen-Button oben rechts verlassen. In der sich jetzt öffnenden Screen "Bluetooth HF Phone" das Bluetooth Symbol anklicken. Dies führt in den Bluetoth-Manager. Nun den Button "Explore a Bluetooth Device" anklicken. Das Gerät sucht und zeigt dann das Handy an. Nun diesen Handy-Button zur Auswahl anklicken. Ein weißer Rand wird sichtbar. Jetzt den Bluetooth-Symbol-Button in der unteren Leiste anklicken. Der PNA sucht kurz und zeigt "Voice Gateway" an. Diesen Button anklicken. Es erscheint der Schriftzug "Connecting 'Voice Gateway' service". Das Handy meldet sich und will eine Bestätigung der herzustellenden Verbindung sowie sodann einen Zugangsschlüssel haben. Eine beliebige vierstellige Zahl, z. B.1111 eingeben. Auf dem PNA erscheinlt daraufhin die Screen "Passkey". Hier dieselbe vierstellige Zahl eingeben und bestätigen. Das Handy verlangt u.U. noch eine Abschlussbestätigung. Fertig. Du kannst den Bluetooth-Manager verlassen. - Der PNA ist nun als Freisprechanlage einsatzbereit. Das blaue Bluetooth-Lämpchen des PNA blinkt. Das entsprechende Lämpchen des Handys übrigens auch. Nach einem Hardreset muss man die Prozedur wiederholen. | Das bluetoothfähige, kompatible Handy muss sich eingeschaltet in der Nähe des PNA befinden und bei den Bluetooth-Einstellungen auf "erkennbar" o.ä. eingestellt sein. Nun im PNA das Menü Geräte-"Einstellungen" wählen und dort den Bluetooth-Button anklicken. Die nun erscheinende blaue Keypad-Screen über den Häkchen-Button oben rechts verlassen. In der sich jetzt öffnenden Screen "Bluetooth HF Phone" das Bluetooth Symbol anklicken. Dies führt in den Bluetoth-Manager. Nun den Button "Explore a Bluetooth Device" anklicken. Das Gerät sucht und zeigt dann das Handy an. Nun diesen Handy-Button zur Auswahl anklicken. Ein weißer Rand wird sichtbar. Jetzt den Bluetooth-Symbol-Button in der unteren Leiste anklicken. Der PNA sucht kurz und zeigt "Voice Gateway" an. Diesen Button anklicken. Es erscheint der Schriftzug "Connecting 'Voice Gateway' service". Das Handy meldet sich und will eine Bestätigung der herzustellenden Verbindung sowie sodann einen Zugangsschlüssel haben. Eine beliebige vierstellige Zahl, z. B.1111 eingeben. Auf dem PNA erscheinlt daraufhin die Screen "Passkey". Hier dieselbe vierstellige Zahl eingeben und bestätigen. Das Handy verlangt u.U. noch eine Abschlussbestätigung. Fertig. Du kannst den Bluetooth-Manager verlassen. - Der PNA ist nun als Freisprechanlage einsatzbereit. Das blaue Bluetooth-Lämpchen des PNA blinkt. Das entsprechende Lämpchen des Handys übrigens auch. Nach einem Hardreset muss man die Prozedur wiederholen. | ||
=== Wie kann ich die blaue Bluetooth-Blinkleuchte abstellen? === | === Wie kann ich die blaue Bluetooth-Blinkleuchte abstellen? === | ||
Gar nicht. Wer sich - nachts! - daran stört, klebt ein winziges Stück farbiges Klebeband drüber. Blaue Bluetooth-Blinkleuchte abstellen, wenn es nicht benötigt wird blaue Bluetooth einfach '''deaktivieren'''. Ansonsten klebt man ein winziges Stück farbiges Klebeband drüber | Gar nicht. Wer sich - nachts! - daran stört, klebt ein winziges Stück farbiges Klebeband drüber. Blaue Bluetooth-Blinkleuchte abstellen, wenn es nicht benötigt wird blaue Bluetooth einfach '''deaktivieren'''. Ansonsten klebt man ein winziges Stück farbiges Klebeband drüber | ||
=== Muss ich bei aktiven Anrufen die Nummer immer eintippen? === | === Muss ich bei aktiven Anrufen die Nummer immer eintippen? === | ||
Nein, alle rausgegangenen und reingekommenen Anrufe werden - bis zum nächsten Hardreset - mit Datum und Gesprächsdauer im Verbindungsprotokoll gespeichert. Du kannst das Verbindungsprotokoll (Call History) im Bluetooth Display durch Klick auf das Festtelefon-Symbol öffnen, eine der Verbindungen auswählen und den Anruf abschicken. - Außerdem kann man die von Navteq mitgelieferten POIs direkt anrufen. | Nein, alle rausgegangenen und reingekommenen Anrufe werden - bis zum nächsten Hardreset - mit Datum und Gesprächsdauer im Verbindungsprotokoll gespeichert. Du kannst das Verbindungsprotokoll (Call History) im Bluetooth Display durch Klick auf das Festtelefon-Symbol öffnen, eine der Verbindungen auswählen und den Anruf abschicken. - Außerdem kann man die von Navteq mitgelieferten POIs direkt anrufen. | ||
=== Wie rufe ich die Telefonnummer eines POIs an? === | === Wie rufe ich die Telefonnummer eines POIs an? === | ||
Vorab: Das funktioniert nur bei den von Navetq mit dem Kartenmaterial gelieferten "festen" POIS, nicht mit hinzugeladenen POIs, und leider auch nur nach der Suche von POIs im Rahmen einer Ortssuche, nicht dagegen nach einer Umkreissuche. - Und so einfach geht's, wenn es geht: Nach der Suche und Auswahl des POIs einfach auf den Button "Anrufen" klicken. Die Verbindung wird hergestellt. | Vorab: Das funktioniert nur bei den von Navetq mit dem Kartenmaterial gelieferten "festen" POIS, nicht mit hinzugeladenen POIs, und leider auch nur nach der Suche von POIs im Rahmen einer Ortssuche, nicht dagegen nach einer Umkreissuche. - Und so einfach geht's, wenn es geht: Nach der Suche und Auswahl des POIs einfach auf den Button "Anrufen" klicken. Die Verbindung wird hergestellt. | ||
=== Wie kann ich eine Telefonnummer bei meinen Favoriten eingeben, um die Favoriten wie einen POI anzurufen? === | === Wie kann ich eine Telefonnummer bei meinen Favoriten eingeben, um die Favoriten wie einen POI anzurufen? === | ||
Das geht leider mit GoPal 2.0 PE (noch) nicht. Da andere Navis (z. B. Garmin Nüvi) das können, ist zu hoffen, dass es auch bei GoPAL bald möglich sein wird. | Das geht leider mit GoPal 2.0 PE (noch) nicht. Da andere Navis (z. B. Garmin Nüvi) das können, ist zu hoffen, dass es auch bei GoPAL bald möglich sein wird. | ||
=== Wie stelle ich das Bluetooth-Modul auf die deutsche Sprache um? === | === Wie stelle ich das Bluetooth-Modul auf die deutsche Sprache um? === | ||
Du brauchst nur zwei Bibliotheks-Dateien zu verändern, die im Windows-Verzeichnis des PNA liegen. Es handelt sich um die Datei IVTBSStrResEng.dll und die Datei IVTDialorStrResEng.dll. Auf diese beiden englischsprachigen Dateien greift das GoPal-Programm zu. Du findest nun aber im Windows-Verzeichnis des PNA die entsprechenden DLL-Dateien auch für Deutsch, nämlich die Dateien IVTBSStrRes'''Ger'''.dll und IVTDialorStrRes'''Ger'''.dll (DLL-Dateien in zahlreichen weiteren Sprachen sind übrigens ebenfalls vorhanden). Du brauchst die beiden deutschen DLL-Dateien nur umzubenennen in IVTBSStrRes'''Eng'''.dll und in IVTDialorStrRes'''Eng'''.dll. Bevor Du das tust, sicherst Du die beiden englischen Original-Dateien vorsichtshalber auf dem PC und löscht sie dann aus dem Windows-Verzeichnis des PNA; denn ohne diese Löschung funktioniert natürlich die Umbenennung der beiden deutschen DLLs nicht. | Du brauchst nur zwei Bibliotheks-Dateien zu verändern, die im Windows-Verzeichnis des PNA liegen. Es handelt sich um die Datei IVTBSStrResEng.dll und die Datei IVTDialorStrResEng.dll. Auf diese beiden englischsprachigen Dateien greift das GoPal-Programm zu. Du findest nun aber im Windows-Verzeichnis des PNA die entsprechenden DLL-Dateien auch für Deutsch, nämlich die Dateien IVTBSStrRes'''Ger'''.dll und IVTDialorStrRes'''Ger'''.dll (DLL-Dateien in zahlreichen weiteren Sprachen sind übrigens ebenfalls vorhanden). Du brauchst die beiden deutschen DLL-Dateien nur umzubenennen in IVTBSStrRes'''Eng'''.dll und in IVTDialorStrRes'''Eng'''.dll. Bevor Du das tust, sicherst Du die beiden englischen Original-Dateien vorsichtshalber auf dem PC und löscht sie dann aus dem Windows-Verzeichnis des PNA; denn ohne diese Löschung funktioniert natürlich die Umbenennung der beiden deutschen DLLs nicht. | ||
Zwei Schwachpunkte gibt es allerdings: 1. Die Qualität der deutschen Übersetzung ist bescheiden. 2. Nach einem Hardreset ist die englische Version wieder da. Weil das Windows-Verzeichnis des PNA mit den betreffenden DLL-Dateien nämlich im flüchtigen Hauptspeicher des PNA liegt (und nicht auf der Festplatte "My Flash-Disk" oder auf der Speicherkarte, also der "Storage Card"), wird es nach einem Hardreset (Ein-Aus-Schalter >6 sec. drücken; danach erneut >3 sec. drücken) oder beim Einschalten nach völliger Akku-Entleerung im jungfräulichen Zustand aus dem ROM neu geladen. Du musst die oben beschriebene Prozedur dann also ggf. wiederholen, wobei Du die schon erfolgte Sicherung der Original-DLLs auf dem PC natürlich auslassen kannst. Wenn Du besonders vorausschauend bist, richtest Du im "My Flash-Disk" oder auf der "Storage Card" gleich ein Verzeichnis "Backups" ein und legst dort Kopien der umbenannten deutschen DLL-Dateien ab. Dann brauchst Du diese nach jedem etwaigen Hardreset nur wieder ins Windows-Verzeichnis rüberzukopieren. | Zwei Schwachpunkte gibt es allerdings: 1. Die Qualität der deutschen Übersetzung ist bescheiden. 2. Nach einem Hardreset ist die englische Version wieder da. Weil das Windows-Verzeichnis des PNA mit den betreffenden DLL-Dateien nämlich im flüchtigen Hauptspeicher des PNA liegt (und nicht auf der Festplatte "My Flash-Disk" oder auf der Speicherkarte, also der "Storage Card"), wird es nach einem Hardreset (Ein-Aus-Schalter >6 sec. drücken; danach erneut >3 sec. drücken) oder beim Einschalten nach völliger Akku-Entleerung im jungfräulichen Zustand aus dem ROM neu geladen. Du musst die oben beschriebene Prozedur dann also ggf. wiederholen, wobei Du die schon erfolgte Sicherung der Original-DLLs auf dem PC natürlich auslassen kannst. Wenn Du besonders vorausschauend bist, richtest Du im "My Flash-Disk" oder auf der "Storage Card" gleich ein Verzeichnis "Backups" ein und legst dort Kopien der umbenannten deutschen DLL-Dateien ab. Dann brauchst Du diese nach jedem etwaigen Hardreset nur wieder ins Windows-Verzeichnis rüberzukopieren. | ||
=== Wie kann ich die Lautstärke des BT-Telefons über die Registry ändern? | === Wie kann ich die Lautstärke des BT-Telefons über die Registry ändern? === | ||
Mittels eines MortScripts oder auch händisch mit Hilfe eines Registry-Editors kann man die Lautstärken des BT-Moduls ändern. Hierzu die nötigen Informationen: | Mittels eines MortScripts oder auch händisch mit Hilfe eines Registry-Editors kann man die Lautstärken des BT-Moduls ändern. Hierzu die nötigen Informationen: | ||
Standort: | Standort: | ||
[HKEY_LOCAL_MACHINE\SOFTWARE\IVT Corporation\BLUECE\Volume] | [HKEY_LOCAL_MACHINE\SOFTWARE\IVT Corporation\BLUECE\Volume] | ||
Folgende Lautstärken können (Dezimal als DWord) eingetragen werden (von laut bis stumm): | Folgende Lautstärken können (Dezimal als DWord) eingetragen werden (von laut bis stumm): | ||
5: 4294967295 | 5: 4294967295 | ||
4: 3435973836 | 4: 3435973836 | ||
3: 2576980377 | 3: 2576980377 | ||
2: 1717986918 | 2: 1717986918 | ||
1: 858993459 | 1: 858993459 | ||
0: 0 | 0: 0 | ||
Es gibt drei verschiedene Lautstärke-Typen: | Es gibt drei verschiedene Lautstärke-Typen: | ||
"<code>VolumeValueCted</code>" = Lautsprecher Sprache<br /> | "<code>VolumeValueCted</code>" = Lautsprecher Sprache<br /> | ||
| Zeile 284: | Zeile 283: | ||
=== Was ist eigentlich ein Skin? === | === Was ist eigentlich ein Skin? === | ||
"Skins" sind Textdateien, die das Aussehen der Darstellung des GoPal Navigators steuern. Skins verfügen über eine bestimmte [[GoPal 2.0 Skin|Struktur]]. Hier werden Farben, Grafiken, Schriftarten, Buttons und vieles mehr definiert und Funktionalitäten hinterlegt. Es gibt eine Vielzahl von angebotenen alternativen [http://www.pocketnavigation.de/board/tid1051538-sid.htm Skins im Nachbarforum]. Diese Skins unterscheiden sich nicht nur im Aussehen vom Erscheinungsbild im Auslieferungszustand, sondern auch in der Funktionalität. So beinhalten die meisten Skins z. B. eine Tastatur im gewohnten QWERTZ-Format (statt nach rein alphabetischer Anordnung) einschließlich Groß- und Kleinschreibung. Auch kann man meist mehr wichtige Funktionen des PNA unmittelbar aus dem Kartenbild heraus steuern, z. B. durch Lautstärke- oder Hell-Dunkel-Buttons, die dann also nicht erst in Untermenüs gesucht werden müssen. | "Skins" sind Textdateien, die das Aussehen der Darstellung des GoPal Navigators steuern. Skins verfügen über eine bestimmte [[GoPal 2.0 Skin|Struktur]]. Hier werden Farben, Grafiken, Schriftarten, Buttons und vieles mehr definiert und Funktionalitäten hinterlegt. Es gibt eine Vielzahl von angebotenen alternativen [http://www.pocketnavigation.de/board/tid1051538-sid.htm Skins im Nachbarforum]. Diese Skins unterscheiden sich nicht nur im Aussehen vom Erscheinungsbild im Auslieferungszustand, sondern auch in der Funktionalität. So beinhalten die meisten Skins z. B. eine Tastatur im gewohnten QWERTZ-Format (statt nach rein alphabetischer Anordnung) einschließlich Groß- und Kleinschreibung. Auch kann man meist mehr wichtige Funktionen des PNA unmittelbar aus dem Kartenbild heraus steuern, z. B. durch Lautstärke- oder Hell-Dunkel-Buttons, die dann also nicht erst in Untermenüs gesucht werden müssen. | ||
=== Wie installiere ich einen Skin? === | === Wie installiere ich einen Skin? === | ||
Die heruntergeladenen und ggfs. entpackten Dateien werden einfach mit Hilfe der die ActiveSync-Software vom PC in die entsprechenden Unterverzeichnisse des PNA (i.d.R. \My Flash Disk\Navigation) hineinkopiert. Vorher sollte unbedingt eine Datensicherung des gesamten PNA (s.u.) oder zumindest vom genannten Verzeichnis inkl. seiner Unterverzeichnisse gemacht werden. | Die heruntergeladenen und ggfs. entpackten Dateien werden einfach mit Hilfe der die ActiveSync-Software vom PC in die entsprechenden Unterverzeichnisse des PNA (i.d.R. \My Flash Disk\Navigation) hineinkopiert. Vorher sollte unbedingt eine Datensicherung des gesamten PNA (s.u.) oder zumindest vom genannten Verzeichnis inkl. seiner Unterverzeichnisse gemacht werden. | ||
=== Mit welcher Software kann ich Skin-Grafiken bearbeiten? === | === Mit welcher Software kann ich Skin-Grafiken bearbeiten? === | ||
| Zeile 296: | Zeile 295: | ||
=== Wie kann ich Screenshots erstellen? === | === Wie kann ich Screenshots erstellen? === | ||
Es gibt zwei Möglichkeiten, Screenshots zu erstellen: | Es gibt zwei Möglichkeiten, Screenshots zu erstellen: | ||
;PNA ist am PC angeschlossen | ;PNA ist am PC angeschlossen | ||
:Man braucht nichts Kompliziertes, um einen Screenshot vom Navi zu erstellen: "[[Pelles Screen Capture for WindowsCE]]" auf den PC laden, auspacken, fertig. Das Programm nun bei vorhandener ActiveSync Verbindung auf dem PC ausführen, mit Strg-N den Schnappschuß machen, mit Strg-S das Bild speichern, fertig. | :Man braucht nichts Kompliziertes, um einen Screenshot vom Navi zu erstellen: "[[Pelles Screen Capture for WindowsCE]]" auf den PC laden, auspacken, fertig. Das Programm nun bei vorhandener ActiveSync Verbindung auf dem PC ausführen, mit Strg-N den Schnappschuß machen, mit Strg-S das Bild speichern, fertig. | ||
;PNA ist nicht am PC angeschlossen:Siehe dazu die Seite [[Screenshot auf dem PNA erstellen]]. | ;PNA ist nicht am PC angeschlossen:Siehe dazu die Seite [[Screenshot auf dem PNA erstellen]]. | ||
| Zeile 306: | Zeile 305: | ||
=== Wie kann ich Bilder und MP3-Dateien auf den PNA legen? === | === Wie kann ich Bilder und MP3-Dateien auf den PNA legen? === | ||
Bilder (.jpg-Format) und MP3-Dateien sollten am besten auf einem Unterverzeichnis der "Storage Card" (dies ist die Speicherkarte) abgelegt werden. Man kann sie auch in das Verzerichnis "My Flash Disk" bzw. ein dortiges Unterverzeichnis kopieren. Legt man sie dagegen anderswo ab, sind sie nach jedem Hardreset "flöten". Denn nur die Storage Card und My Flash Disk sind feste Speichermedien. Alle anderen Verzeichnisse des PNA sind flüchtige Verzeichnisse und werden nach einem Hardreset wieder völlig neu aus dem ROM bestückt. | Bilder (.jpg-Format) und MP3-Dateien sollten am besten auf einem Unterverzeichnis der "Storage Card" (dies ist die Speicherkarte) abgelegt werden. Man kann sie auch in das Verzerichnis "My Flash Disk" bzw. ein dortiges Unterverzeichnis kopieren. Legt man sie dagegen anderswo ab, sind sie nach jedem Hardreset "flöten". Denn nur die Storage Card und My Flash Disk sind feste Speichermedien. Alle anderen Verzeichnisse des PNA sind flüchtige Verzeichnisse und werden nach einem Hardreset wieder völlig neu aus dem ROM bestückt. | ||
Das Kopieren kann per ActiveSync erfolgen. Die Übertragung auf die Storage Card kannst Du auch über einen PC-Kartenleser vornehmen. Das geht wesentlich schneller. | Das Kopieren kann per ActiveSync erfolgen. Die Übertragung auf die Storage Card kannst Du auch über einen PC-Kartenleser vornehmen. Das geht wesentlich schneller. | ||
=== Welche Größe sollten Bilder haben? === | === Welche Größe sollten Bilder haben? === | ||
Wenn Du die Bilder vorher in ihrer Größe auf 480x272 Pixel bearbeitest, dann hast Du alles optimal gemacht. Größere Bilder rechnet der Picture-Viewer klein. Das macht ihn aber langsam, und außerdem verschwendest Du unnötigen Speicherplatz. Der Picture-Viewer 2.1 hat übrigens keine nennenswerte Zoom-Funktion. | Wenn Du die Bilder vorher in ihrer Größe auf 480x272 Pixel bearbeitest, dann hast Du alles optimal gemacht. Größere Bilder rechnet der Picture-Viewer klein. Das macht ihn aber langsam, und außerdem verschwendest Du unnötigen Speicherplatz. Der Picture-Viewer 2.1 hat übrigens keine nennenswerte Zoom-Funktion. | ||
=== Wie kann ich die Reihenfolge der Bilder bei der Diashow beeinflussen? === | === Wie kann ich die Reihenfolge der Bilder bei der Diashow beeinflussen? === | ||
Leider nur mittelbar. Die Bilder werden anscheinend immer in der Reihenfolge gezeigt, in der sie auf den PNA kopiert worden sind. Wenn Du auf eine bestimmte Reihenfolge Wert legst, musst Du die Bilder also dementsprechend rüberkopieren. | Leider nur mittelbar. Die Bilder werden anscheinend immer in der Reihenfolge gezeigt, in der sie auf den PNA kopiert worden sind. Wenn Du auf eine bestimmte Reihenfolge Wert legst, musst Du die Bilder also dementsprechend rüberkopieren. | ||
=== Wie sortiert der MP3-Player die Titel? === | === Wie sortiert der MP3-Player die Titel? === | ||
Das geschieht leider willkürlich und ist nicht zu beeinfussen. | Das geschieht leider willkürlich und ist nicht zu beeinfussen. | ||
== Datensicherung und Installation == | == Datensicherung und Installation == | ||
| Zeile 326: | Zeile 325: | ||
=== Wie führe ich eine Datensicherung des PNA durch? === | === Wie führe ich eine Datensicherung des PNA durch? === | ||
Wenn du über ActiveSync den PNA mit deinem PC verbunden hast, siehst du ihn dort im Datei-Explorer als "Mobile Device" mit allen seinen Ordnern (wenn du es anklickst). Die Datei, die du auf deinem PNA sichern möchtest, kopierst du (markieren, rechte Maustaste, kopieren) und fügst sie in einen Ordner auf deinem PC wieder ein (markieren, rechte Maustaste, einfügen). Den Ordner wirst du sinnvoll, z. B. PNA-Sicherung benennen und ggf. Unterordner erstellen. Möchtest du die Änderungen auf dem PNA wieder rückgängig machen, wird diese gesicherte Datei entsprechend wieder zurückkopiert. | Wenn du über ActiveSync den PNA mit deinem PC verbunden hast, siehst du ihn dort im Datei-Explorer als "Mobile Device" mit allen seinen Ordnern (wenn du es anklickst). Die Datei, die du auf deinem PNA sichern möchtest, kopierst du (markieren, rechte Maustaste, kopieren) und fügst sie in einen Ordner auf deinem PC wieder ein (markieren, rechte Maustaste, einfügen). Den Ordner wirst du sinnvoll, z. B. PNA-Sicherung benennen und ggf. Unterordner erstellen. Möchtest du die Änderungen auf dem PNA wieder rückgängig machen, wird diese gesicherte Datei entsprechend wieder zurückkopiert. | ||
=== Wie kann ich meine Favoriten sichern? === | === Wie kann ich meine Favoriten sichern? === | ||
| Zeile 351: | Zeile 350: | ||
Hier ein Shot, wie es auf der Speicherkarte im Root unterhalb ("\Storage Card\") dann aussehen sollte: | Hier ein Shot, wie es auf der Speicherkarte im Root unterhalb ("\Storage Card\") dann aussehen sollte: | ||
* Gopal PE 2.0<br>[[Datei:GoPal v2 SD-Setup.jpg]] | * Gopal PE 2.0<br>[[Datei:GoPal v2 SD-Setup.jpg]] | ||
* Gopal PE 2.3A für [[PNA 315|PNA315]]<br>[[Datei:GoPal 2-3-A.png]] | * Gopal PE 2.3A für [[PNA 315|PNA315]]<br>[[Datei:GoPal 2-3-A.png]] | ||
| Zeile 371: | Zeile 370: | ||
=== Wie kann ich eine Route aufzeichnen und nachher wieder abspielen? === | === Wie kann ich eine Route aufzeichnen und nachher wieder abspielen? === | ||
'''Zum Verständnis:''' Eine Route wird aufgezeichnet, indem die relevanten GPS-Daten in einem bestimmten Ordner auf der SD-Karte ("Tracks") abgelegt werden, während man diese Route abfährt. Es werden solange Daten aufgezeichnet, wie der Ordner "Tracks" auf der SD-Karte auch existiert. Zum Abspielen wird der Ordner dann einfach auf die Flash Disk kopiert. Ferner muss hierfür in den Einstellungen "Positionierung" als Daten-Quelle für die Navisoftware nicht der Hardware-GPS-Empfänger, sondern die soeben gespeicherten Datei ausgewählt werden - der Software wird also einfach vorgegaukelt, es würde in diesem Moment Daten vom GPS-Empfänger empfangen, dabei handelt es sich nur um die gespeicherten Daten aus dem Ordner "Tracks". Im einzelnen funktioniert das so: | '''Zum Verständnis:''' Eine Route wird aufgezeichnet, indem die relevanten GPS-Daten in einem bestimmten Ordner auf der SD-Karte ("Tracks") abgelegt werden, während man diese Route abfährt. Es werden solange Daten aufgezeichnet, wie der Ordner "Tracks" auf der SD-Karte auch existiert. Zum Abspielen wird der Ordner dann einfach auf die Flash Disk kopiert. Ferner muss hierfür in den Einstellungen "Positionierung" als Daten-Quelle für die Navisoftware nicht der Hardware-GPS-Empfänger, sondern die soeben gespeicherten Datei ausgewählt werden - der Software wird also einfach vorgegaukelt, es würde in diesem Moment Daten vom GPS-Empfänger empfangen, dabei handelt es sich nur um die gespeicherten Daten aus dem Ordner "Tracks". Im einzelnen funktioniert das so: | ||
# Freischaltung des Positionierungsbuttons durch Sichtbarmachen des Positionierungs Buttons in der ''PFSpecial.skn''. Das wird später für die Auswahl des GPS-Empfängers bzw. der Simulationsdaten benötigt.<pre>SETTINGS_POSITIONING_BUTTON_VISIBILITY: shown; </pre> | |||
# Einen Ordner "Tracks" auf der SD-Karte anlegen. | |||
# PNA erst direkt vor Antritt starten. Ziel eingeben und gleich losfahren. Am besten eine Strecke wählen, bei der Du sicher bist, dass alle die Funktionen, die Du sehen willst, auch erscheinen werden. | |||
# Nach Erreichen des Ziels PNA ausschalten (sonst werden weiterhin Daten aufgezeichnet). | |||
# Den Ordner "Tracks" von der SD-KArte nach "''\FlashDisk\Navigation''" kopieren. | |||
# Im Menü Positionierung "Aufgezeichnete GPS-Spur" die entsprechenden Track-Datei auswählen. | |||
# Jetzt startet (etwas Geduld, das dauert eine Weile) die aufgezeichnete Trackspur in der Karte. Allerdings wandert nur der Cursor in 1:1 Geschwindigkeit ohne irgendeine Sprachausgabe oder Schilderanzeige. Zum Verständnis: Dies ist ja auch logisch, da der Navisoftware ja noch kein Ziel übergeben wurde, die Software verhält sich also genau so, als würde man ohne Routeneingabe unterwegs sein. Das ist natürlich nicht so prickelnd, daher mach noch folgendes. | |||
# Eine Route planen. Startposition ist die als letzte bekannte Position. Als Ziel wählt man dasselbe Ziel von eben. | |||
'''Ergebnis:''' Durch die Routenplanung kommen nun auch alle Schilder und Sprachanweisungen. Dann kann man schöne Screenshots machen... | |||
Wenn man eine Route plant, dann am besten die, die man auch vorher getrackt hast. Der PNA verhält sich dann exakt so, als würde man die Strecke real abfahren, mit blauer Route, Sprachanweisungen usw... Man kann auch ein Re-Routing simulieren, indem man ein anderes Ziel angibt, als dasjenige, das getrackt wurde. Hat man die Anzeige der RAW-Daten eingeschaltet, so sieht man genau, was los ist. Auch die Kompass-Anzeige funktioniert; nur die Höhenangabe erscheint nicht, obwohl Höheninfos (mit Offset?!?) in der Trackdatei stehen. | |||
'''Nochmal kurz zusammengefasst:''' | |||
# Man kann einen Tack aufzeichnen, den man tatsächlich gefahren ist. Dabei werden die Roh-Daten, die der GPS-Empfänger liefert, einfach in eine Datei geschrieben. Diese Datei kann man ggf. in andere Formate zur Nachbearbeitung wandeln. | |||
# Diese Track-Datei kann man dann anstelle des GPS-Empfängers verwenden. Es werden also der Navi-Software keine realen Daten vom GPS-Empfänger, sondern die vorher aufgezeichneten übergeben. Der GPS-Empfänger ist in der Zeit "arbeitslos". | |||
# Macht man weiter nichts, dann läuft das Symbol 1:1 die Strecke ab, die man vorher gefahren ist, und es ist keine Route sichtbar. | |||
# Plant man eine Route, dann wird diese ganz normal berechnet und anhand der aufgezeichneten und an die Navisoftware übergebenen GPS-Daten erscheinen die Sprachanweisungen und Pfeile etc. | |||
## Entspricht die nun geplante Route der aufgezeichneten, dann läuft das genauso und in der selben Zeit ab, wie bei der vorherigen realen Fahrt. | |||
## Plant man eine (etwas) andere Route als die aufgezeichnete, dann muss der PNA ständig eine neue Route berechnen, da man ja vorher anders gefahren ist und auch dies nun simuliert wird. | |||
=== Warum dauert es solange, bis die aufgezeichnete Route abgespielt wird? === | === Warum dauert es solange, bis die aufgezeichnete Route abgespielt wird? === | ||
Wahrscheinlich hast Du zu das Navi zu früh eingeschaltet. Du kannst aber den überflüssigen Teil der aufgezeichneten Route ausschneiden, so daß die Route sofort abgespielt wird. Denn die trk-Dateien kann man mit einem Texteditor einsehen UND ÄNDERN, um die Wartezeit (Satfix, Losfahren etc.) herauszulöschen. Hierzu löscht man einfach alle Einträge bis auf den ersten, der schon einen Geschwindigkeits-Eintrag größer 0 hat. Ein Eintrag besteht aus einer Reihe von Variablen, die jede durch ein Komma getrennt und nach dem unten angegebenen Schema sortiert sind.<ref>[http://forum.pocketnavigation.de/thread.php?postid=1520902#post1520902 Beitrag von User mobu im Nachbarforum]</ref> | Wahrscheinlich hast Du zu das Navi zu früh eingeschaltet. Du kannst aber den überflüssigen Teil der aufgezeichneten Route ausschneiden, so daß die Route sofort abgespielt wird. Denn die trk-Dateien kann man mit einem Texteditor einsehen UND ÄNDERN, um die Wartezeit (Satfix, Losfahren etc.) herauszulöschen. Hierzu löscht man einfach alle Einträge bis auf den ersten, der schon einen Geschwindigkeits-Eintrag größer 0 hat. Ein Eintrag besteht aus einer Reihe von Variablen, die jede durch ein Komma getrennt und nach dem unten angegebenen Schema sortiert sind.<ref>[http://forum.pocketnavigation.de/thread.php?postid=1520902#post1520902 Beitrag von User mobu im Nachbarforum]</ref> | ||
Beipiel: | |||
17797418, 140956, 11.350403, 48.110843, 63.25, 127.381, 2, 0.900000, 8 | 17797418, 140956, 11.350403, 48.110843, 63.25, 127.381, 2, 0.900000, 8 | ||
17798433, 140957, 11.350825, 48.110983, 63.67, 125.14, 2, 0.900000, 8 | 17798433, 140957, 11.350825, 48.110983, 63.67, 125.14, 2, 0.900000, 8 | ||
| Zeile 423: | Zeile 405: | ||
=== Wie kriege ich den Klickton weg, ohne die POI-Warner-Ansagen zu leise werden zu lassen? === | === Wie kriege ich den Klickton weg, ohne die POI-Warner-Ansagen zu leise werden zu lassen? === | ||
Dies setzt voraus, dass Du Dir Zugang zum Windows-Explorer Deines PNA verschafft hast. Wie das geht, findest Du an anderer Stelle in diesem Wiki. Im Root-Verzeichnis findest Du das Programm "Control Panel". Darin gibt es als letzten Punkt "Volume & Sounds". Entferne dort das Häkchen bei "Enable clicks and Taps for:" "Screen taps". Nun sind die Klicktöne weg, aber die Lautstärke der POI-Warner-Ansagen sind unverändert laut. Nach einem Hardreset musst Du die Aktion wiederholen. | Dies setzt voraus, dass Du Dir Zugang zum Windows-Explorer Deines PNA verschafft hast. Wie das geht, findest Du an anderer Stelle in diesem Wiki. Im Root-Verzeichnis findest Du das Programm "Control Panel". Darin gibt es als letzten Punkt "Volume & Sounds". Entferne dort das Häkchen bei "Enable clicks and Taps for:" "Screen taps". Nun sind die Klicktöne weg, aber die Lautstärke der POI-Warner-Ansagen sind unverändert laut. Nach einem Hardreset musst Du die Aktion wiederholen. | ||
== Weblinks == | == Weblinks == | ||
Es lohnt sich auch ein Blick in die folgenden FAQ's: | Es lohnt sich auch ein Blick in die folgenden FAQ's: | ||
* [http://md96050.netfirms.com/ FAQ zum MD96050] | * [http://md96050.netfirms.com/ FAQ zum MD96050] | ||
* [http://www.mediongopal.com/de/service_support/faq.shtml FAQ des Herstellers Medion-Gopal] | * [http://www.mediongopal.com/de/service_support/faq.shtml FAQ des Herstellers Medion-Gopal] | ||
* [http://www.kowoma.de/gps/Signalaufbau.htm Interessante Infos zum Aufbau des GPS-Signals] | * [http://www.kowoma.de/gps/Signalaufbau.htm Interessante Infos zum Aufbau des GPS-Signals] | ||
* [http://md96050.netfirms.com Eine alte FAQ-Seite zum MD96050] | * [http://md96050.netfirms.com Eine alte FAQ-Seite zum MD96050] | ||
* [http://www1.medion.de/downloads/download.pl?lang=de&filename=bdagopalpe20de.pdf&id=5166&type=anleitungen Handbuch GoPal PE v2.0] | * [http://www1.medion.de/downloads/download.pl?lang=de&filename=bdagopalpe20de.pdf&id=5166&type=anleitungen Handbuch GoPal PE v2.0] | ||
Aktuelle Version vom 8. Mai 2020, 16:27 Uhr
In dieser FAQ (Frequently Asked Questions) werden häufig gestellte Fragen gesammelt.
Es lohnt sich auch ein Blick in die FAQ vom PNA 470
Installation und Inbetriebnahme
Welche Installationsschritte muss ich im Normalfall beim neuen Gerät vornehmen?
Im Normalfall brauchst Du die mitgelieferten DVDs schon mal nicht. Du steckst nur die SD-Karte in den Schlitz auf der oberen Gerätekante des PNA und schaltest ihn einfach ein (beim ersten Mal und nach einem etwaigen Hardreset länger als drei Sekunden auf den oberen Knopf auf der rechten Seite drücken). Nun verfolgst Du den Installationsablauf überwiegend als Zuschauer. Das Gerät lädt dabei zahlreiche Dateien aus dem ROM in den flüchtigen Hauptspeicher. Du beantwortest die Fragen durch Klicken auf das Touchpad und bist nach kurzer Zeit fertig. Der PNA ist navigationsbereit.
Wie kommt es, dass viele Länder auf dem PNA "gar nicht drauf sind", die laut Produktbeschreibung vorhanden sein müssten?
Die Karten-Dateien sind ziemlich umfangreich. Sämtliche Europa-Karten passen gar nicht auf einmal auf die SD-Card (Storage Card), wo sie im Verzeichnis MapRegions zu finden sind. Deshalb wird der PNA mit Mittel- und Südeuropa ausgeliefert, und es bleibt dem Nutzer überlassen, sich je nach Bedarf weitere Karten hinzu zu installieren (und ggf. andere vorübergehend runterzunehmen).
Wie bekomme ich Karten für weitere Länder auf den PNA?
Das geschieht von der mitgelieferten DVD ("Map Material"). Da sind wirklich alle Karten-Dateien drauf.
Zum unmittelbaren Datentransfer von der DVD muss der PNA allerdings unter Verwendung des Programms ActiveSync mit dem PC verbunden werden. Ohne ActiveSync geht gar nichts, weil GoPal 2.0 PE nicht unter dem normalem Windows läuft, sondern wie ein Handheld-Computer auf einer (zudem abgespeckten) Windows-Version für mobile Geräte (WindowsCE 5.0). Aus dem normalen Windows-Explorer kann man den PNA deshalb nicht ansteuern.
Also ggfs. erst einmal ActiveSync auf dem PC installieren. Dann PNA mit dem USB-Kabel am PC anschließen und einschalten. Die Verbindung kann übrigens schadlos auch bei eingeschaltetem PNA hergestellt und auch getrennt werden. Beide Geräte melden sich akustisch. Auf dem PC öffnet sich das Active-Sync-Fenster und fragt Dich, ob Du eine Partnerschaft eingehen oder Dich mit dem Gerät nur als Gast anmelden willst. Du solltest zum Kartenüberspielen Letzteres tun.
Komfortabel geht es nun weiter, wenn Du den GoPal-Assistenten auf der DVD startest. Der Assistent stellt über ActiveSync eine Verbindung zum PNA her und zeigt den freien Speicherplatz an sowie eine Übersichts-Karte von Europa, auf der Du aussuchen kannst, welche Länder-Karten Du hinzuladen und welche Karten Du ggf. (vom PNA) löschen willst.
Du kannst zum Kopieren von Karten-Dateien vom PC auf den PNA auch den Handbetrieb wählen und einzelne - leicht erkennbare - Dateien von der DVD aus dem Verzeichnis MapRegions auf die Storage Card des PNA ins dortige Verzeichnis MapRegions rüberkopieren. Dafür gehst Du - wie bei allen Kopiervorgängen vom PC zum PNA - wie folgt vor: Du klickst im ActiveSync-Fenster auf dem PC den Befehl "Durchsuchen" an. Dies öffnet ein Windows-Explorer-Fenster mit der Adresse "Mobiles Gerät". In diesem Fenster hast Du Zugriff auf alle Dateien des PNA, aber auch auf die Dateien des PC. Drag and Drop vom PC auf den PNA funktioniert allerdings nicht. Du musst mit "Kopieren" und "Einfügen" bzw. Strg+C und Strg+V arbeiten.
Das unmittelbare Kopieren mit ActiveSync vom PC zum PNA geht nicht gerade schnell. Größere Datenmengen wie die Karten-Dateien schiebst Du schneller rüber, wenn Du - bei abgeschaltetem PNA (!) - die SD-Karte rausnimmst und über einen Card Reader mit dem PC verbindest. Nun kannst Du voll mit den Windowsfunktionen und wesentlich schneller arbeiten und musst zum Schluss die SD-Karte nur wieder in den PNA einsetzen.
Wo finde ich eine Bedienungsanleitung für GoPal 2.0 PE?
Nur auf der mitgelieferten DVD und insbesondere nicht im Netz, auch nicht im MedionShop oder im Forum. Das hat urheberrechtliche Gründe, ist aber nicht weiter tragisch. Denn die Bedienungsanleitung bietet herzlich wenig Infos. Nicht zuletzt darum gibt es ja dieses Wiki hier! Ein erheblicher Teil der schmalen Informationen von der DVD sind übrigens in das Hilfemenü des PNA integriert.
Wie erreiche ich das Hilfemenü auf dem PNA?
Das aus 54 Fenstern bestehende Hilfemenü ("Kurzeinführung") wird durch Anklicken des Fragezeichens auf der Screen aufgerufen. Es beinhaltet bis Bild 20 eine Erklärung der Symbole, ab Bild 21 eine Erläuterung der Kartenansicht, ab Bild 35 eine Erläuterung der Maske "Neues Ziel eingeben" und ab Bild 42 eine Erläuterung der Pfeilansicht.
Wie stelle ich Datum und Uhrzeit des PNA ein?
Überhaupt nicht. Datum und Uhrzeit werden automatisch über den GPS-Empfang gesteuert. Du kannst und musst selbst nur die Zeitzone steuern und angeben. Wundere Dich nicht, dass in der Satelliten-Ansicht nicht die korrekte Uhrzeit steht. Dort wird die Greenwich-Weltzeit angegeben.
Was ist der Unterschied zwischen "Klicklautstärke" und "Sprachlautstärke"?
Die Klick- oder Gerätelautstärke steuert zum einen den Tasten-Klick-Ton, daneben aber auch die Lautstärke von POI-Warner-Ansagen ("Sie nähern sich einer Blitzampel"). Die Klicklautstärke lässt sich im Menü "Geräteeinstellungen" unter "Lautstärke" regulieren und wird im sich dann öffnenden Einstellungsfenster als "Klicklautstärke" bezeichnet. Hat man die Klicklautstärke auf Null gestellt, sind aber nicht nur die Klickgeräusche weg. Man hört dann leider auch die POI-Warner-Ansagen nur noch ganz schwach. Um das Klicken zu unterdrücken, aber dennoch den POI-Warner gut zu hören, muss man den am Ende dieses Wiki beschriebenen "Trick" anwenden.
Die "Sprachlautstärke" reguliert die Lautstärke der normalen GoPal-Sprachanweisungen ("in 200 m rechts in die Schillerstraße abbiegen"). Sie lässt sich aus der Navigation heraus im Menü "Einstellungen" unter "Lautstärke" einstellen. Das Einstellfenster spricht dann von "Sprachlautstärke".
Verwirrend ist dabei, dass es in zwei ganz verschiedenen Zusammenhängen einen Button "Lautstärke" gibt.
Hinweis: Die Freichsprech-Lautstärke bei Nutzung der Bluetooth-Freisprechfunktion hängt weder von der Klicklautstärke, noch von der Sprachlautstärke ab. Sie reguliert sich im Bluetooth-Modul. Dasselbe gilt für die MP3-Lautstärke.
Mit welchen Methoden kann ich ein Ziel eingeben?
1. Zieleingabe im Navigationsmodus, wenn also GPS-Empfang besteht, m.a.W. in der Normalsituation im Auto vor der Abfahrt:
a) Erstmalige Suche nach einer genauen Adresse:
Im Menü auf "M" --> "Neues Ziel eingeben" bzw. "M" --> Routenplanung --> "Ziel hinzufügen". Danach Ort oder Postleitzahl eingeben; dann Straße eingeben, schließlich noch die Hausnummer. Suche auslösen.
b) Suche nach einer Straße (ohne Hausnummer) in einem bestimmten Ort:
Im Menü auf "M" --> "Neues Ziel eingeben" bzw. "M" --> Routenplanung --> "Ziel hinzufügen". Danach Ort oder Postleitzahl eingeben; dann Straße neu eingeben, und zwar auch, wenn die Straße bereits in der Maske steht; denn nur bei Neueingabe öffnet sich der Button "Straßenmitte. Dann "Straßenmitte" anklicken. Suche auslösen.
c) Nicht spezifizierte Suche nach einem Ort (Ortsmitte):
Im Menü auf "M" --> "Neues Ziel eingeben" bzw. "M" --> Routenplanung --> "Ziel hinzufügen". Danach Ort oder Postleitzahl neu eingeben, und zwar auch, wenn der Ort in der Maske steht; denn nur bei Neueingabe öffnet sich der Button "Ortsmitte. Dann "Ortsmitte" anklicken. Suche auslösen.
d) Suche nach einem Ziel, nach dem unlängst schon einmal gesucht wurde:
Im Menü auf "M" --> "Neues Ziel eingeben" bzw. "M" --> Routenplanung --> "Ziel hinzufügen": Dann --> "Letzte Orte"; Ziel aussuchen. Suche auslösen
e) Suche nach einem Ziel, das bereits als Favorit abgespeichert worden ist:
Im Menü auf "M" --> "Neues Ziel eingeben" bzw. "M" --> Routenplanung --> "Ziel hinzufügen": Dann --> "Favoriten". Ziel aussuchen. Suche auslösen
f) Suche nach einem im Kartenmaterial fest eingespeicherten POI in einem bestimmten Ort:
Im Menü auf "M" --> "Neues Ziel eingeben" bzw. "M" --> Routenplanung --> "Ziel hinzufügen": Dann Ort oder Postleitzahl eingeben; danach die Auswahl bei "Straße" öffnen und POI-Kategorie auswählen. Suche auslösen. Es erscheinen alle POIs der Kategorie, die für den Ort gespeichert sind, und zwar in alphabetischer Reihenfolge. Nun kann der gewünschte POI als Ziel angeklickt werden. - Hinweis: Nach zusätzlichen POIs, die Du selbst installiert hast, kannst Du mit dieser Methode nicht suchen.
g) Suche nach einem POI in der Umgebung des augenblicklichen Standortes:
Im Menü auf "M" --> "Neues Ziel eingeben" bzw. "M" --> Routenplanung --> "Ziel hinzufügen": Danach "Umkreissuche"; hier Kategorie auswahlen. Suche auslösen. Die POIs der betreffenden Kategorie erscheinen nun in der Reihenfolge der Luftlinien-Entfernung. - Hinweis: Nach zusätzlichen POIs, die Du selbst installiert hast, kannst Du mit dieser Methode nicht suchen.
h) Suche nach einem POI in der Umgebung eines beliebigen Ortes:
Siehe dazu unten.
i) Suche nach einem POI einer vorgewählten Kategorie (z. B. Tankstellen) in der Umgebung des augenblicklichen Standortes:
Im Menü auf "M" --> "Neues Ziel eingeben" bzw. "M" --> Routenplanung --> "Ziel hinzufügen": Dann "Schnellsuche". Es erscheinen im Beispiel alle Tankstellen im Umkreis - sortiert nach Luftlinien-Entfernung. - Hinweis: Nach zusätzlichen POIs, die Du selbst installiert hast, kannst Du mit dieser Methode nicht suchen.
j) Suche auf der Karte:
Siehe dazu unten.
Nicht möglich sind die Suche nach der Kreuzung zweier Straßen und die Suche nach bestimmten Koordinaten (siehe jedoch unten). Die Suche nach selbst hinzugefügten POIS ist nur über die Kartensuche möglich und bei erneuter Suche desselben POIs natürlich über "Letzte Orte" oder Favoritne, sofern eine Abspeicherun g als Favorit erfolgt ist.
2. Zieleingabe, wenn kein GPS-Empfang besteht, also bei der Vorbereitung einer Fahrt in der Wohnung.
Hier funktionieren die verschiedenen Suchmethoden nur über die Routenplanung (im Menü auf "M" --> Routenplanung --> "Ziel hinzufügen"). Die Suche nach einem POI in der Umgebung des "augenblicklichen Standortes" ist allerdings nicht möglich, weil für den PNA bei fehlendem GPS-Empfang kein "augenblicklicher Standort" besteht. Allerdings gibt es auch hier einen Workaround: wird bei "Tour planen" die gleiche "Letzte bekannte Position" sowie das gleiche Ziel angegeben (also nur zwei Einträge in der Liste), findet die POI-Suche auch ohne GPS-Verbindung statt.
Wie kann ich ein Ziel auf der Karte wählen?
Möglichkeit a): 2D-Kartenansicht wählen. So weit hinauszoomen, bis die Zielgegend im Bereich der Screen liegt. Durch Schieben die gesuchte Zielgegend ungefähr in die Mitte der Screen rücken. In mehreren Schritten wieder hineinzoomen, dabei Zielgegend immer wieder nachzentrieren. Schließlich das Ziel durch Tippen auswählen (um den markierten Punkt erscheint ein blauer Kreis mit gelben Pfeilen; oben wird die Adresse eingeblendet). Unten links erscheint eine Zielfahne mit "+"-Markierung. Antippen. Das Ziel ist markiert und wird auch in der "Routenplanung" angezeigt.
Möglichkeit b): Unter "Neues Ziel suchen" den Ort eingeben, in oder in dessen Nähe das gesuchte Ziel liegt. "Zur Ortsmitte" anklicken. "Ort in Karte" anklicken. Die 2-D-Karte erscheint. Darin das in der Nähe liegende Ziel suchen und ggf. entsprechend heranzoomen. Nun Satelliten-Symbol anklicken. Jetzt kann das gesuchte Ziel angetippt werden (um den markierten Punkt erscheint ein blauer Kreis mit gelben Pfeilen; oben wird die Adresse eingeblendet). Unten links erscheint eine Zielfahne mit "+"-markierung. Antippen. Das Ziel ist markiert wird in der Routenplanung angezeigt (s. auch unten "Wie kann ich ohne GPS-Empfang an einem beliebigen Ort eine Umkreissuche nach POIs machen?").
Wie kann ich ein Ziel in Form von Koordinaten eingeben?
Eine direkte Koordinateneingabe als Ziel ist mit GoPal 2.0 nicht möglich. Allerdings geht dies durch das kleine Zusatzprogramm "Geo-Koordinateneingabe" ,welches hier bei pocketnavigation.de erklärt ist und heruntergeladen werden kann.
Wie kann ich ohne GPS-Empfang an einem beliebigen Ort eine Umkreissuche nach POIs machen?
- Im Menü die Routenplanung anklicken.
- Startort ändern: Als Startpunkt (!) den Ort eingeben, in dessen Umkreis Du suchen willst. "Zur Ortsmitte" anklicken; denn Du kennst Dich dort ja nicht aus. Natürlich kannst Du - etwa bei einer großen Stadt - ebensogut eine Adresse eintippen, in deren Umkreis Du suchen willst).
- Ziel hinzufügen: Zielort eingeben (völlig beliebig)
- Zurückklicken: Die Karte zeigt jetzt den als Startort ausgewählten Ort.
- Menü
- Umkreissuche: Du bekommst nun z. B. alle 50 Restaurants im Umkreis des ausgewählten Startortes angezeigt.
Wie kann ich eine längere Route mit Zwischenstopps planen?
- Mit der Routenplanung
- Du kannst mit der Funktion Routenplanung bis zu 5 Zwischenziele planen. Dabei kannst Du die Auswahl über Adresseingabe, letzte Ziele, POIs oder Favoriten vornehmen. Nachdem die Route berechnet ist, steht sie Dir allerdings nur bis zu einem "Stop"-Befehl oder einem Hardreset zur Verfügung. Du kannst sie insbesondere nicht abspeichern und zu einem späteren Zeitpunkt reaktivieren. Wenn Du Deine Vorbereitungen sichern willst oder wenn Deine Route mehr als fünf Zwischenziele haben soll, empfiehlt sich die Hilfsmethode über Favoriten
- Mit Favoriten
- Du speicherst deine gewünschten Zwischenziele als Favoriten ab und nutzt dabei die alphabetische Sortierfolge der Favoritensammlung: Du beginnst die Favoritennamen mit einer zweistelligen Nummer, etwa "01 Stumm/Zillertal Ortsmitte" und machst weiter mit "02 Thurn Pass" sowie "03 Plöckenpass" ... usw bis z. B. "12 Florenz Stadtmitte". Dann kannst Du Dich unterwegs ruckzuck von Favorit zu Favorit navigieren lassen.
Was bedeutet eigentlich die Kartenansicht "Karte auto. drehen"?
Diese 2D-Kartenansicht entspricht der 2D-Kartenansicht "Karte in Fahrtrichtung", wenn und solange das nächste Manöver weniger als 5 km entfernt ist. Ist das nächste Manöver dagegen - wie bei längeren Geradeausstrecken auf Bundesstraßen oder Autobahnen - weiter entfernt, so zoomt sich die Karte bei der Einstellung "Karte auto. drehen" automatisch weit heraus und dreht zugleich automatisch in Nordrichtung. Das empfindet man anfangs als verwirrend. Viele schätzen diese Funktion nach einiger Gewöhnung jedoch. Denn wenn man eine weite Strecke ohne Abbiegemanöver vor sich hat, interessiert mehr der Blick darauf, wo man sich auf seiner Gesamtroute gerade befindet - und für eine Gesamtorientierung sind wir nun mal alle auf das Kartenlesen in Nordrichtung "geeicht". Nähert man sich dem nächsten Abbiegemanöver, so springt die Karte wieder in Fahrtrichtung und zoomt sich wieder näher heran.
Wie sehe ich die gesamte Route auf der Karte?
Im Navigations-Modus, d. h. wenn ein Ziel ausgewählt wurde, im Menü links auf "M" --> Route --> Gehe zu --> Übersicht
Wie funktioniert eigentlich das "autom. Tag/Nacht-Design"?
Die automatische Umschaltung zwischen der Tages- und der weniger hellen Nachtansicht erfolgt "stur" nach Uhrzeit, nicht etwa nach tatsächlicher Helligkeit (Lichtsensor).
Was kann ich machen, wenn mir die Nachansicht auch in der niedrigsten Helligkeitsstufe noch zu hell ist?
Ohne Skin, leider gar nichts. Manche Skins (siehe dort) bieten eine Abdunklung ("Sonnenbrille"). Diese Abdunklung bezieht sich manchmal nur auf die aufspringenden Abbiegefenster, die nachts besonders blenden können. Im Winhund-Skin ist die Abdunkelung vollständig realisiert.
Wie kann ich eine Route simulieren?
Eine echte Routensimulierung, bei der Du eine geplante Route quasi im Trockenschwimmen mitsamt Sprachanweisungen automatisch auf der Screen abfahren kannst, ist mit dem GoPal 2.0 PE leider nicht möglich. Einige andere Navis bieten das, so etwa der Garmin Nüvi. Etwas anderes gilt für aufgezeichnete Routen, siehe hierzu Abschitt unten. Du kannst Dir ferner die Route im Einzelnen ansehen, indem Du Dich aus der Routenübersicht ("Route ansehen" -> "Gesamte Route") zu den Stellen, die Dich interessieren, hineinzoomst, und Du kannst Dir auch alle (Abbiege-)Mänover der geplanten Route anzeigen lassen ("Route ansehen" -> "Weg-Beschreibung").
Wie kann ich die Koordinaten einer bekannten Adresse bestimmen?
Man berechnet mit dem Routenplaner eine Route zu einem beliebigen Ziel und gibt dabei als Startpunkt (!) die gewünschte Adresse an. Nun wechselt man zur Kompass-Ansicht und liest dort den Breiten- und Längengrad ab.
Wie lösche ich alle letzten Ziele?
Links unten "M" --> 1. Menü "Ziel" --> "Zielspeicher verwalten" --> "Einen letzten Ort löschen" oder "Alle letzten Orte löschen"
Wie kann ich bei der Routenplanung eine gesperrte Straße umfahren?
Gemeint ist eine Situation wie diese: Auf der Route ist irgendwo, wo Du Dich überhaupt nicht auskennst, eine Straße oder Brückendurchfahrt durch Bauarbeiten blockiert. Du musst also - wie bei einem Stau - irgendwie drumrum. Die Software schickt Dich aber im Bogen genau wieder dahin zurück, wo Du wegen der Sperrung doch nun mal nicht durchkommst. Je größer der nötige Umweg ist, desto hartnäckiger wirst Du zurückgeführt. - Eine Sonderfunktion "Straße sperren" gibt es beim GoPal 2.0 PE leider nicht. Du kannst Dir aber mit der Funktion "Zwischenziel setzen" ziemlich gut helfen. Du fährst in einer solchen Situation einfach rechts ran, schaust Dir die Karte an, zoomst ggf. so weit raus, dass Du eine günstig erscheinende Umfahrung der blockierten Stelle in den Blick bekommst, und wählst einen Punkt als Zwischenziel an, der Dich mit Sicherheit um das gesperrte Stück Straße herumführt. Dann tippst Du in der Karte einfach auf diesen Punkt. Es erscheinen ein Kreis mit 4 Pfeilen um den Punkt herum, Straßen- und Stadtname sowie eine Leiste mit einer Zielflagge und +. Auf diese Zielflagge drückst du und die Route wird - mit dem besagten Punkt als Zwischenziel (!) - neu berechnet. Dieser Route folgst Du nun und erreichst am Hindernis vorbei über das Zwischenziel Dein Ziel.
Warum bekomme ich bei Annäherung an das Ziel plötzlich keine Informationen mehr?
Es handelt sich leider um einen Programmierfehler (BUG). Nach dem letzten Manöver vor dem Ziel enden die üblichen akustischen und optischen Informationenen. Erst bei Erreichen des Ziels erfolgt die Sprachansage: "Sie haben Ihr Ziel erreicht." Allerdings ist immerhin unten auf dem Bildschirm die Entfernungsanzeige bis zum Ziel weiterhin aktiv, so dass man dort erkennen kann, wie weit es noch ist. Das ist insbesondere auf langen "Zielgeraden" eine wertvolle (Not-)Hilfe. Bei Karten-Mix sind die Ansagen jedoc da.
Wie kann ich die letzte Sprachansage wiederholen lassen?
Einfach den oberen Bereich der Screen anklicken, wo die Abbiegehinweise erscheinen.
Karten
Mit welchem Kartenmaterial arbeitet GoPal 2.0 PE eigentlich?
GoPal 2.0 PE arbeitet mit Navteq-Karten. Zur Homepage von Navteq-Deutschland findest Du "hier".
Was mache ich, wenn ich einen Kartenfehler entdecke?
Entdeckst Du einen Kartenfehler, etwa eine neue Einbahnstraße, in die Dich die Software in falscher Richtung schicken will, so kannst Du auf diesem leider nicht sehr kundenfreundlich gemachten "Fehlermelde-Formular im Nachbarforum" eine Fehlermeldung an Navteq machen, damit der Fehler beim nächsten Karten-Release korrigiert werden kann. Wenn Du Deine E-mail-Adresse angibst, bekommst Du eine automatische Bestätigung des Eingangs Deiner Fehlermeldung und einige Wochen später auch ein Feedback zu Deiner Meldung.
Was besagt die HDOP-Angabe im GPS- bzw. Satelliten-Fenster?
Der Wert HDOP (horizontal dilution of precision) bezeichnet ein Maß für die Genauigkeit bei der Ermittlung der horizontalen Position durch die Satellitenmessung. HDOP drückt also in Zahlen aus, wie günstig die momentane geometrische Verteilung der Satelliten am Himmel für die Ermittlung der horizontalen Position ist. Dabei gilt: je kleiner HDOP, desto besser die Messung. Anzustreben ist ein Wert < 2. Der Wert ist allerdings nicht mit der Genauigkeitsabweichung in Metern gleichzusetzen. Die optimale, also geringste erreichbare Meter-Abweichung liegt bei etwa 4 m.
POIs
Was ist eigentlich ein POI?
Ein POI ist ein Point of Interest, also ein Ort, der von besonderem Interesse sein kann und jeweils einer bestimmten Kategorie zugerechnet ist. Das mögen Hotels, Restaurants, Apotheken, Blitzer, Freizeitparks, Läden einer bestimmten Kette, Museen usw. sein. Sie können als Overlay auf der Karte sichtbar gemacht werden.
Viele POIs sind fest in die Karten-Software integriert. Diese POIs sind in der Software GOPal 2.0 PE suchfähig. Andere POIs lassen sich aus kostenlosen oder -pflichtigen Sammlungen hinzufügen. Auch sie können sichtbar gemacht werden, sind aber bei GOPal 2.0 PE leider (noch) nicht suchfähig. Man kann nach Ihnen allerdings über das Zusatz-Programm POI-Warner (siehe dazu unten) suchen.
Welche POI-Kategorien gibt es?
Im Lieferumfang der GoPal 2.0 PE-Software sind folgende POI-Kategorien enthalten:
ALDI (natürlich Augenzwinkern ), Autovermietung, Bürgerzentrum, Bahnhof, Botschaft, Bowling, Busbahnhof, Denkmal, Einkaufen, Eisstadion, Fähranlegestelle, Flughafen, Freizeitpark, Fremdenverkehrsamt, Golfplatz, Grenzübergang, Hochschule, Hotel, Kasino, KFZ-Händler, Kino, Kleines Dorf (oder ist das ein Scherz der Entwickler?!), Krankenhaus, Messe/Konkresszentrum, Motorradhändler, Museum, Nightlife, Park & Ride, Park/Erholungsgebiet, Parkhaus, Parkplatz, Rastplatz, Rathaus, Restaurant, S-/U-Bahnhof, Skiort, Sportarena, Sportflugplatz, Sportstätte, Tankstelle, Theater, Touristenattraktion, Unternehmen, Weingut, Yachthafen.
Wie bekomme ich weitere POIs auf meinen PNA?
Der einfachste Weg besteht darin, sich eine POIVerwaltung auf das Gerät zu installieren, über die zusätzliche POI-Schichten (Overlays) direkt in GoPal eingebunden werden können. Zusätzlich lassen sich über eine POIVerwaltung auch bereits im Kartenmaterial vorhandene POI freischalten, die mit der Standardkonfiguration nicht angezeigt werden. POI-Verwaltungen und Overlays stehen kostenlos zur Verfügung, weitere Informationen gibt es unter POI Verwaltung.
Alternativ kann auch die kostenpflichtige Software POI-Warner (29,95 €) der Firma Navigating verwendet werden. POI-Warner Hier kommt man hin. Nach der Installation dieses Programms kann man aus zum großen Teil unentgeltlich, teilweise im Abo kostenplichtig angebotenen POI-Listen zusätzliche POIs herunterladen, die dann im Overlay erscheinen können - bei entsprechender Einstellung auch mit textlichem und akustischem Hinweis bei Annäherung. Letzteres ist insbesondere bei Blitzer-POIs sehr beliebt. Zu POI-Angeboten geht es hier bei pocketnavigation.
Daneben gibt es mit dem Produkt "POI-Observer" auch ein kostenloses Pendant, das in seiner Bedienung als etwas umständlicher gilt. Weitere, zum Teil leider sehr versteckte, Informationen fand man hier bei navifriends. Seit Oktober 2013 ist die Site down und der POI-Observer wird nicht mehr angeboten!
Was mache ich, wenn ich einen fehlerhaften POI bemerke?
Bei Fehlern von festen POIs, die in die Software integriert sind, kann man unmittelbar gar nichts unternehmen. Diese POIs lassen sich weder löschen noch korrigieren. Hier kann man nur eine Fehlermeldung bei Navteq machen. Wenn Du Deine Email-Adresse angibst, bekommst Du eine automatische Bestätigung des Eingangs Deiner Fehlermeldung und einige Wochen später auch ein Feedback zu Deiner Meldung, z. B. mit der Mitteilung, dass der nicht mehr zutreffende POI im Kartenmaterial gelöscht wurde.
Bei Fehlern an zusätzlich mit dem POI-Warner geladenen POIs bietet das Programm POI-Warner eine komfortable Möglichkeit, Fehler zu korrigieren oder neue POIS hinzuzufügen. Das Tollste: Bei einer Synchronisation werden die Änderung in die externe POI-Liste übertragen und stehen ab sofort allen Usern zur Verfügung, die diese POI-Liste auf den PNA laden. Wer mehr über das Programm POI-Warner wissen will, findet das z. B. hierbei navigating.de oder auch in diesem Forum pocketnavigation.de.
TMC und TMCpro
Was ist eigentlich TMC und was TMCpro?
TMC (Traffic Message Channel) ist ein Unterprogramm des bekannten digitalen RDS (Radio Data Service) zur Übertragung von Verkehrsstörungen an ein geeignetes Empfangsgerät. Das Verkehrsinformationen-Signal von TMC wird von bestimmten FM=UKW-Radiosendern permanent mit ausgestrahlt. Da das Signal ständig übertragen wird, ist der Benutzer weniger von den nur halbstündlich ausgestrahlten Verkehrshinweisen abhängig. Wichtige Informationen, wie z. B. bei Geisterfahrern, erreichen also sofort den Empfänger. Näheres über TMC findet sich hier bei pocketnavigation.de.
TCMpro (Traffic Message Channel Progressive) ist ein verbessertes TMC. Wichtigster Unterschied ist, dass nicht nur die üblichen Informationsquellen über entstehende Verkehrsänderungen, sondern zusätzlich knapp 4.000 Detektoren auf den deutschen Autobahnen genutzt werden. So werden schnellere und exakte Daten über die aktuelle Lage des Verkehrs gesendet. Der Empfang ist gebührenpflichtig und erfordert eine besondere Software. Näheres über TMCpro findet sich "hier bei pocketnavigation.de".
Siehe auch die allgemeine Wikipedia-Seite zu TMC und TMCpro.
Wo finde ich eine Übersicht über TMC- und TMCpro-Sender?
Es gibt (noch) keine offizielle Liste. Eine sehr umfangreiche Liste findet man z. B. hier bei navigatiehosting und zu TMC-PRO hier im Nachbarboard
Die Grafik der Versorgungsabdeckung hier
Bluetooth
Welche Handys sind kompatibel?
Siehe P 4410 / PNA 470 Kompatibilitätsliste Bluetoothfähiger Handys.
Wie stelle ich eine Verbindung zwischen dem PNA und dem Handy her?
Das bluetoothfähige, kompatible Handy muss sich eingeschaltet in der Nähe des PNA befinden und bei den Bluetooth-Einstellungen auf "erkennbar" o.ä. eingestellt sein. Nun im PNA das Menü Geräte-"Einstellungen" wählen und dort den Bluetooth-Button anklicken. Die nun erscheinende blaue Keypad-Screen über den Häkchen-Button oben rechts verlassen. In der sich jetzt öffnenden Screen "Bluetooth HF Phone" das Bluetooth Symbol anklicken. Dies führt in den Bluetoth-Manager. Nun den Button "Explore a Bluetooth Device" anklicken. Das Gerät sucht und zeigt dann das Handy an. Nun diesen Handy-Button zur Auswahl anklicken. Ein weißer Rand wird sichtbar. Jetzt den Bluetooth-Symbol-Button in der unteren Leiste anklicken. Der PNA sucht kurz und zeigt "Voice Gateway" an. Diesen Button anklicken. Es erscheint der Schriftzug "Connecting 'Voice Gateway' service". Das Handy meldet sich und will eine Bestätigung der herzustellenden Verbindung sowie sodann einen Zugangsschlüssel haben. Eine beliebige vierstellige Zahl, z. B.1111 eingeben. Auf dem PNA erscheinlt daraufhin die Screen "Passkey". Hier dieselbe vierstellige Zahl eingeben und bestätigen. Das Handy verlangt u.U. noch eine Abschlussbestätigung. Fertig. Du kannst den Bluetooth-Manager verlassen. - Der PNA ist nun als Freisprechanlage einsatzbereit. Das blaue Bluetooth-Lämpchen des PNA blinkt. Das entsprechende Lämpchen des Handys übrigens auch. Nach einem Hardreset muss man die Prozedur wiederholen.
Wie kann ich die blaue Bluetooth-Blinkleuchte abstellen?
Gar nicht. Wer sich - nachts! - daran stört, klebt ein winziges Stück farbiges Klebeband drüber. Blaue Bluetooth-Blinkleuchte abstellen, wenn es nicht benötigt wird blaue Bluetooth einfach deaktivieren. Ansonsten klebt man ein winziges Stück farbiges Klebeband drüber
Muss ich bei aktiven Anrufen die Nummer immer eintippen?
Nein, alle rausgegangenen und reingekommenen Anrufe werden - bis zum nächsten Hardreset - mit Datum und Gesprächsdauer im Verbindungsprotokoll gespeichert. Du kannst das Verbindungsprotokoll (Call History) im Bluetooth Display durch Klick auf das Festtelefon-Symbol öffnen, eine der Verbindungen auswählen und den Anruf abschicken. - Außerdem kann man die von Navteq mitgelieferten POIs direkt anrufen.
Wie rufe ich die Telefonnummer eines POIs an?
Vorab: Das funktioniert nur bei den von Navetq mit dem Kartenmaterial gelieferten "festen" POIS, nicht mit hinzugeladenen POIs, und leider auch nur nach der Suche von POIs im Rahmen einer Ortssuche, nicht dagegen nach einer Umkreissuche. - Und so einfach geht's, wenn es geht: Nach der Suche und Auswahl des POIs einfach auf den Button "Anrufen" klicken. Die Verbindung wird hergestellt.
Wie kann ich eine Telefonnummer bei meinen Favoriten eingeben, um die Favoriten wie einen POI anzurufen?
Das geht leider mit GoPal 2.0 PE (noch) nicht. Da andere Navis (z. B. Garmin Nüvi) das können, ist zu hoffen, dass es auch bei GoPAL bald möglich sein wird.
Wie stelle ich das Bluetooth-Modul auf die deutsche Sprache um?
Du brauchst nur zwei Bibliotheks-Dateien zu verändern, die im Windows-Verzeichnis des PNA liegen. Es handelt sich um die Datei IVTBSStrResEng.dll und die Datei IVTDialorStrResEng.dll. Auf diese beiden englischsprachigen Dateien greift das GoPal-Programm zu. Du findest nun aber im Windows-Verzeichnis des PNA die entsprechenden DLL-Dateien auch für Deutsch, nämlich die Dateien IVTBSStrResGer.dll und IVTDialorStrResGer.dll (DLL-Dateien in zahlreichen weiteren Sprachen sind übrigens ebenfalls vorhanden). Du brauchst die beiden deutschen DLL-Dateien nur umzubenennen in IVTBSStrResEng.dll und in IVTDialorStrResEng.dll. Bevor Du das tust, sicherst Du die beiden englischen Original-Dateien vorsichtshalber auf dem PC und löscht sie dann aus dem Windows-Verzeichnis des PNA; denn ohne diese Löschung funktioniert natürlich die Umbenennung der beiden deutschen DLLs nicht.
Zwei Schwachpunkte gibt es allerdings: 1. Die Qualität der deutschen Übersetzung ist bescheiden. 2. Nach einem Hardreset ist die englische Version wieder da. Weil das Windows-Verzeichnis des PNA mit den betreffenden DLL-Dateien nämlich im flüchtigen Hauptspeicher des PNA liegt (und nicht auf der Festplatte "My Flash-Disk" oder auf der Speicherkarte, also der "Storage Card"), wird es nach einem Hardreset (Ein-Aus-Schalter >6 sec. drücken; danach erneut >3 sec. drücken) oder beim Einschalten nach völliger Akku-Entleerung im jungfräulichen Zustand aus dem ROM neu geladen. Du musst die oben beschriebene Prozedur dann also ggf. wiederholen, wobei Du die schon erfolgte Sicherung der Original-DLLs auf dem PC natürlich auslassen kannst. Wenn Du besonders vorausschauend bist, richtest Du im "My Flash-Disk" oder auf der "Storage Card" gleich ein Verzeichnis "Backups" ein und legst dort Kopien der umbenannten deutschen DLL-Dateien ab. Dann brauchst Du diese nach jedem etwaigen Hardreset nur wieder ins Windows-Verzeichnis rüberzukopieren.
Wie kann ich die Lautstärke des BT-Telefons über die Registry ändern?
Mittels eines MortScripts oder auch händisch mit Hilfe eines Registry-Editors kann man die Lautstärken des BT-Moduls ändern. Hierzu die nötigen Informationen:
Standort:
[HKEY_LOCAL_MACHINE\SOFTWARE\IVT Corporation\BLUECE\Volume]
Folgende Lautstärken können (Dezimal als DWord) eingetragen werden (von laut bis stumm):
5: 4294967295 4: 3435973836 3: 2576980377 2: 1717986918 1: 858993459 0: 0
Es gibt drei verschiedene Lautstärke-Typen:
"VolumeValueCted" = Lautsprecher Sprache
"VolumeValueRing" = Lautsprecher Klingelton
"SysVolumeValue" = Systemlautstärke
Wofür die Systemlautstärke gut sein soll, weiß ich nicht. Ich kenne keine Systemtöne, die es rechtfertigen würde, eine Systemlautstärke einzustellen. Aber vielleicht weiß ja jemand anders mehr.
Skins
Was ist eigentlich ein Skin?
"Skins" sind Textdateien, die das Aussehen der Darstellung des GoPal Navigators steuern. Skins verfügen über eine bestimmte Struktur. Hier werden Farben, Grafiken, Schriftarten, Buttons und vieles mehr definiert und Funktionalitäten hinterlegt. Es gibt eine Vielzahl von angebotenen alternativen Skins im Nachbarforum. Diese Skins unterscheiden sich nicht nur im Aussehen vom Erscheinungsbild im Auslieferungszustand, sondern auch in der Funktionalität. So beinhalten die meisten Skins z. B. eine Tastatur im gewohnten QWERTZ-Format (statt nach rein alphabetischer Anordnung) einschließlich Groß- und Kleinschreibung. Auch kann man meist mehr wichtige Funktionen des PNA unmittelbar aus dem Kartenbild heraus steuern, z. B. durch Lautstärke- oder Hell-Dunkel-Buttons, die dann also nicht erst in Untermenüs gesucht werden müssen.
Wie installiere ich einen Skin?
Die heruntergeladenen und ggfs. entpackten Dateien werden einfach mit Hilfe der die ActiveSync-Software vom PC in die entsprechenden Unterverzeichnisse des PNA (i.d.R. \My Flash Disk\Navigation) hineinkopiert. Vorher sollte unbedingt eine Datensicherung des gesamten PNA (s.u.) oder zumindest vom genannten Verzeichnis inkl. seiner Unterverzeichnisse gemacht werden.
Mit welcher Software kann ich Skin-Grafiken bearbeiten?
Die Grafiken in im GoPal 2.0 Skin sind im Format .PNG, d. h. mit jedem Bildverarbeitungsprogramm, das dieses Grafikformat unterstützt zu bearbeiten. Zum Beispiel The Gimp und Paint.net.
Wie kann ich Screenshots erstellen?
Es gibt zwei Möglichkeiten, Screenshots zu erstellen:
- PNA ist am PC angeschlossen
- Man braucht nichts Kompliziertes, um einen Screenshot vom Navi zu erstellen: "Pelles Screen Capture for WindowsCE" auf den PC laden, auspacken, fertig. Das Programm nun bei vorhandener ActiveSync Verbindung auf dem PC ausführen, mit Strg-N den Schnappschuß machen, mit Strg-S das Bild speichern, fertig.
- PNA ist nicht am PC angeschlossen
- Siehe dazu die Seite Screenshot auf dem PNA erstellen.
Multimedia
Wie kann ich Bilder und MP3-Dateien auf den PNA legen?
Bilder (.jpg-Format) und MP3-Dateien sollten am besten auf einem Unterverzeichnis der "Storage Card" (dies ist die Speicherkarte) abgelegt werden. Man kann sie auch in das Verzerichnis "My Flash Disk" bzw. ein dortiges Unterverzeichnis kopieren. Legt man sie dagegen anderswo ab, sind sie nach jedem Hardreset "flöten". Denn nur die Storage Card und My Flash Disk sind feste Speichermedien. Alle anderen Verzeichnisse des PNA sind flüchtige Verzeichnisse und werden nach einem Hardreset wieder völlig neu aus dem ROM bestückt.
Das Kopieren kann per ActiveSync erfolgen. Die Übertragung auf die Storage Card kannst Du auch über einen PC-Kartenleser vornehmen. Das geht wesentlich schneller.
Welche Größe sollten Bilder haben?
Wenn Du die Bilder vorher in ihrer Größe auf 480x272 Pixel bearbeitest, dann hast Du alles optimal gemacht. Größere Bilder rechnet der Picture-Viewer klein. Das macht ihn aber langsam, und außerdem verschwendest Du unnötigen Speicherplatz. Der Picture-Viewer 2.1 hat übrigens keine nennenswerte Zoom-Funktion.
Wie kann ich die Reihenfolge der Bilder bei der Diashow beeinflussen?
Leider nur mittelbar. Die Bilder werden anscheinend immer in der Reihenfolge gezeigt, in der sie auf den PNA kopiert worden sind. Wenn Du auf eine bestimmte Reihenfolge Wert legst, musst Du die Bilder also dementsprechend rüberkopieren.
Wie sortiert der MP3-Player die Titel?
Das geschieht leider willkürlich und ist nicht zu beeinfussen.
Datensicherung und Installation
Wie führe ich eine Datensicherung des PNA durch?
Wenn du über ActiveSync den PNA mit deinem PC verbunden hast, siehst du ihn dort im Datei-Explorer als "Mobile Device" mit allen seinen Ordnern (wenn du es anklickst). Die Datei, die du auf deinem PNA sichern möchtest, kopierst du (markieren, rechte Maustaste, kopieren) und fügst sie in einen Ordner auf deinem PC wieder ein (markieren, rechte Maustaste, einfügen). Den Ordner wirst du sinnvoll, z. B. PNA-Sicherung benennen und ggf. Unterordner erstellen. Möchtest du die Änderungen auf dem PNA wieder rückgängig machen, wird diese gesicherte Datei entsprechend wieder zurückkopiert.
Wie kann ich meine Favoriten sichern?
Die Datei pf.cdb ist eine kleine Datenbank und enthält die Favoriten. Sie liegt im Ordner \My Flash Disk\settings\Navigation, von wo man sie auch sichern kann. Vorher muss allerdings die Konvertierung bei Active Sync ausgeschaltet werden (Menü "Extras", Befehl "Erweiterte Extras", dann "Datenkonvertierungseinstellungen bearbeiten", Häkchen entfernen), sonst erfolgt eine Fehlermeldung.
Übernahme meiner Favoriten (Konvertierung ins *.db-Format)
Eine direkte Übernahme der Datenbanken (pf.cdb -> destinations.db) gibt es bisher nicht, aber im Nachbarforum PNav hatte User sokobana diese tolle Idee:
- mit den ersten 5 Favoriten aus Gopal V2 oder V3 eine Route basteln
- diese irgendwo sicher ablegen
- weiter mit den nächsten 5 Favoriten...., usw., bis zum Ende der Einträge
- die Routen jeweils in AE4.5 (PE4.3) oder später importieren und dort aus den 'letzten Zielen' seine Favs erstellen
zeitsparende Variante:
- Den gesamten Inhalt des DVD-Ordners "Installation/IT_DE" oder einen anderen, je nach Sprachvorliebe beliebigen Ordner über einen Kartenleser (z. B. Hama 30in1) auf die SD-Card kopieren.
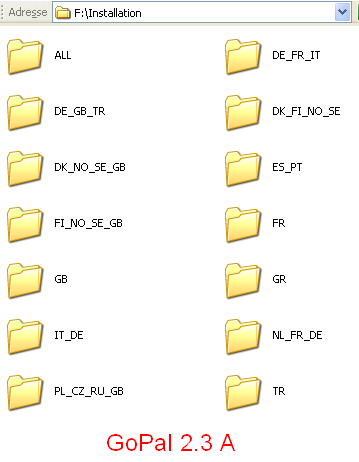
- Hard-Reset (Ausschaltknopf für ca. 6 Sekunden drücken, anschließend ca. 3 Sekunden drücken zum Wiedereinschalten).
- Das Programm CleanUp aufrufen: hierzu während des Starts auf dem roten Bildschirm mit dem Stift auf das o von GoPAL klicken.
Der "o"-Button ist angeblich erst aktiv, wenn der Schirm das 2. Mal rot aufleuchtet. - "Remove all", optional "Format Flash" wählen (ACHTUNG: alle Daten im Flash-Speicher werden gelöscht!).
- Nun die SD-Card in das Gerät einschieben und nochmal einen HardReset ausführen.
- Innerhalb von 2 Minuten fragt der PNA, welche Sprache als Standardsprache verwendet werden soll.
Hier ein Shot, wie es auf der Speicherkarte im Root unterhalb ("\Storage Card\") dann aussehen sollte:
- Gopal PE 2.0
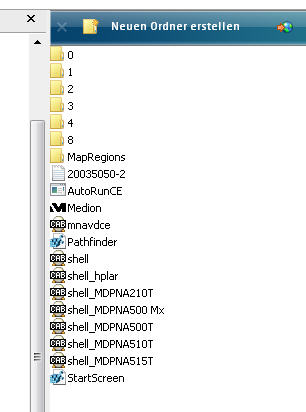
- Gopal PE 2.3A für PNA315
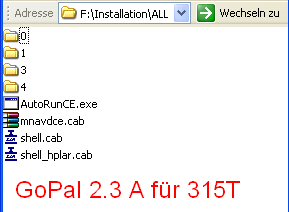
Das Navigationssystem ist damit wieder im Ursprungszustand.
Auch die Maps kann man so ganz einfach über den Kartenleser kopieren. Diese gehören auf der SD-Card in den Ordner MapRegions. Dies geht erheblich schneller als mit der Installationssoftware der DVD, da keine Active-Sync-Verbindung genutzt werden muss.
Welche Optionen bietet das Programm CleanUp?
Alle dazu kann man unter Erläuterung der Funktionen des CleanUp-Menü's lesen.
Special Tricks
Warum wird in der Kompass-Ansicht nicht die Höhe über NN angezeigt?
Weil diese Anzeige deaktiviert ist.
Wie diese mit einem einfachen Eingriff in die Datei PFSkin.skn aktiviert wird, beschreibt der Abschnitt Höhenanzeige im Kompassanzeigemodus.
Wie kann ich eine Route aufzeichnen und nachher wieder abspielen?
Zum Verständnis: Eine Route wird aufgezeichnet, indem die relevanten GPS-Daten in einem bestimmten Ordner auf der SD-Karte ("Tracks") abgelegt werden, während man diese Route abfährt. Es werden solange Daten aufgezeichnet, wie der Ordner "Tracks" auf der SD-Karte auch existiert. Zum Abspielen wird der Ordner dann einfach auf die Flash Disk kopiert. Ferner muss hierfür in den Einstellungen "Positionierung" als Daten-Quelle für die Navisoftware nicht der Hardware-GPS-Empfänger, sondern die soeben gespeicherten Datei ausgewählt werden - der Software wird also einfach vorgegaukelt, es würde in diesem Moment Daten vom GPS-Empfänger empfangen, dabei handelt es sich nur um die gespeicherten Daten aus dem Ordner "Tracks". Im einzelnen funktioniert das so:
- Freischaltung des Positionierungsbuttons durch Sichtbarmachen des Positionierungs Buttons in der PFSpecial.skn. Das wird später für die Auswahl des GPS-Empfängers bzw. der Simulationsdaten benötigt.
SETTINGS_POSITIONING_BUTTON_VISIBILITY: shown;
- Einen Ordner "Tracks" auf der SD-Karte anlegen.
- PNA erst direkt vor Antritt starten. Ziel eingeben und gleich losfahren. Am besten eine Strecke wählen, bei der Du sicher bist, dass alle die Funktionen, die Du sehen willst, auch erscheinen werden.
- Nach Erreichen des Ziels PNA ausschalten (sonst werden weiterhin Daten aufgezeichnet).
- Den Ordner "Tracks" von der SD-KArte nach "\FlashDisk\Navigation" kopieren.
- Im Menü Positionierung "Aufgezeichnete GPS-Spur" die entsprechenden Track-Datei auswählen.
- Jetzt startet (etwas Geduld, das dauert eine Weile) die aufgezeichnete Trackspur in der Karte. Allerdings wandert nur der Cursor in 1:1 Geschwindigkeit ohne irgendeine Sprachausgabe oder Schilderanzeige. Zum Verständnis: Dies ist ja auch logisch, da der Navisoftware ja noch kein Ziel übergeben wurde, die Software verhält sich also genau so, als würde man ohne Routeneingabe unterwegs sein. Das ist natürlich nicht so prickelnd, daher mach noch folgendes.
- Eine Route planen. Startposition ist die als letzte bekannte Position. Als Ziel wählt man dasselbe Ziel von eben.
Ergebnis: Durch die Routenplanung kommen nun auch alle Schilder und Sprachanweisungen. Dann kann man schöne Screenshots machen...
Wenn man eine Route plant, dann am besten die, die man auch vorher getrackt hast. Der PNA verhält sich dann exakt so, als würde man die Strecke real abfahren, mit blauer Route, Sprachanweisungen usw... Man kann auch ein Re-Routing simulieren, indem man ein anderes Ziel angibt, als dasjenige, das getrackt wurde. Hat man die Anzeige der RAW-Daten eingeschaltet, so sieht man genau, was los ist. Auch die Kompass-Anzeige funktioniert; nur die Höhenangabe erscheint nicht, obwohl Höheninfos (mit Offset?!?) in der Trackdatei stehen.
Nochmal kurz zusammengefasst:
- Man kann einen Tack aufzeichnen, den man tatsächlich gefahren ist. Dabei werden die Roh-Daten, die der GPS-Empfänger liefert, einfach in eine Datei geschrieben. Diese Datei kann man ggf. in andere Formate zur Nachbearbeitung wandeln.
- Diese Track-Datei kann man dann anstelle des GPS-Empfängers verwenden. Es werden also der Navi-Software keine realen Daten vom GPS-Empfänger, sondern die vorher aufgezeichneten übergeben. Der GPS-Empfänger ist in der Zeit "arbeitslos".
- Macht man weiter nichts, dann läuft das Symbol 1:1 die Strecke ab, die man vorher gefahren ist, und es ist keine Route sichtbar.
- Plant man eine Route, dann wird diese ganz normal berechnet und anhand der aufgezeichneten und an die Navisoftware übergebenen GPS-Daten erscheinen die Sprachanweisungen und Pfeile etc.
- Entspricht die nun geplante Route der aufgezeichneten, dann läuft das genauso und in der selben Zeit ab, wie bei der vorherigen realen Fahrt.
- Plant man eine (etwas) andere Route als die aufgezeichnete, dann muss der PNA ständig eine neue Route berechnen, da man ja vorher anders gefahren ist und auch dies nun simuliert wird.
Warum dauert es solange, bis die aufgezeichnete Route abgespielt wird?
Wahrscheinlich hast Du zu das Navi zu früh eingeschaltet. Du kannst aber den überflüssigen Teil der aufgezeichneten Route ausschneiden, so daß die Route sofort abgespielt wird. Denn die trk-Dateien kann man mit einem Texteditor einsehen UND ÄNDERN, um die Wartezeit (Satfix, Losfahren etc.) herauszulöschen. Hierzu löscht man einfach alle Einträge bis auf den ersten, der schon einen Geschwindigkeits-Eintrag größer 0 hat. Ein Eintrag besteht aus einer Reihe von Variablen, die jede durch ein Komma getrennt und nach dem unten angegebenen Schema sortiert sind.[1]
Beipiel:
17797418, 140956, 11.350403, 48.110843, 63.25, 127.381, 2, 0.900000, 8 17798433, 140957, 11.350825, 48.110983, 63.67, 125.14, 2, 0.900000, 8
[lfd-Nr], [Uhrzeit GMT], [GeoL], [GeoBr],[ Kurs], [Geschwindigkeit], [? com-port?], [HDOP], [Anz.Sat]
Wie kriege ich den Klickton weg, ohne die POI-Warner-Ansagen zu leise werden zu lassen?
Dies setzt voraus, dass Du Dir Zugang zum Windows-Explorer Deines PNA verschafft hast. Wie das geht, findest Du an anderer Stelle in diesem Wiki. Im Root-Verzeichnis findest Du das Programm "Control Panel". Darin gibt es als letzten Punkt "Volume & Sounds". Entferne dort das Häkchen bei "Enable clicks and Taps for:" "Screen taps". Nun sind die Klicktöne weg, aber die Lautstärke der POI-Warner-Ansagen sind unverändert laut. Nach einem Hardreset musst Du die Aktion wiederholen.
Weblinks
Es lohnt sich auch ein Blick in die folgenden FAQ's:
- FAQ zum MD96050
- FAQ des Herstellers Medion-Gopal
- Interessante Infos zum Aufbau des GPS-Signals
- Eine alte FAQ-Seite zum MD96050
- Handbuch GoPal PE v2.0