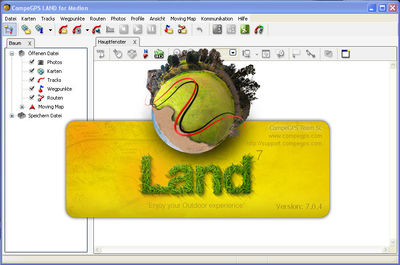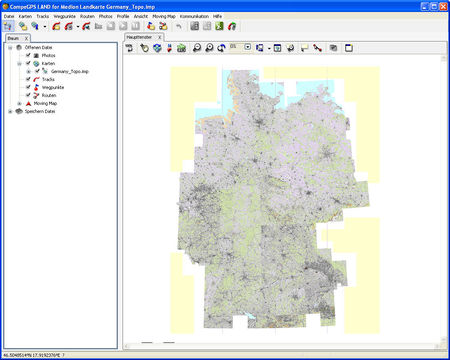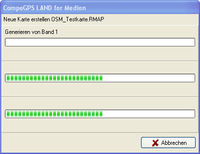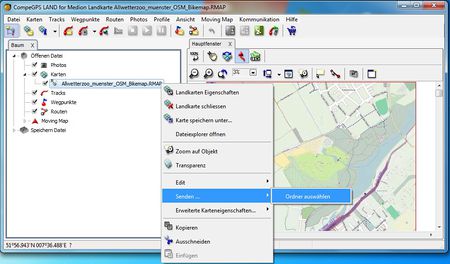Outdoor Karten am PC (CompeGPSLand): Unterschied zwischen den Versionen
KKeine Bearbeitungszusammenfassung |
B-M-N (Diskussion | Beiträge) K (Textersetzung - „z.B.“ durch „z. B.“) |
||
| (46 dazwischenliegende Versionen von 5 Benutzern werden nicht angezeigt) | |||
| Zeile 1: | Zeile 1: | ||
{{ | {{Ausbauwunsch}} | ||
[[Image:CGPSL704 info.jpg|mini|400px]] | |||
Als PC-Software für die Erstellung und Übertragung von Karten / Tracks / Routen usw. dient bei Medion Outdoor Geräten aktuell eine Version von CompeGPSLand (hier 7.0.4). | |||
''CompeGPS Land'' ist ein eigenes Produkt der gleichnamigen Firma [http://www.compegps.com CompeGPS] mit Sitz in Spanien. Mit dem Programm kann man nach der Installation die mitgelieferten Karten betrachten oder z. B. selbst Karten erstellen. Bitte beachte, dass das Programm wirklich mächtig und umfangreich ist! Daher gehe ich hier erst mal nur auf die grundlegenden Dinge ein. Das Kartenmaterial ist ausschließlich für die Nutzung auf einem Medion Outdoor Gerät (z. B. [[S 3647|S3647]] und [[S 3747|S3747]]) und funktioniert ausschließlich mit der Outdoor-Software. Eine Kompatibilität mit der bekannten GoPal Navigationslösung für die Straßennavigation ist NICHT gegeben! | |||
CompeGPS Land | == Woher bekomme ich CompeGPS Land? == | ||
Es gibt auf der entsprechenden DVD, die dem Navi mitgeliefert wird, eine Version oder man kann eine Version bei CompeGPS [http://www.compegps.com/?detail=detail&opcion=1&lang=0en&prod=460 selbst beziehen]. | |||
Allerdings kann es sein, dass es Unterschiede im Leistungsumfang und in den Möglichkeiten mit Karten und Geräten gibt. Daher am besten die Software einfach von der DVD installieren. Nach Einlegen der DVD sollte die Installation per Autorun (also Autostart) aufgerufen werden. Wenn die beigelegte Version installiert wurde, kann (und sollte) man die Updates installieren (werden bei Onlineverbindung automatisch angeboten) oder wahlweise die bei CompeGPS '''frei verfügbare BASIC Version''' darüber installieren. '''NICHT''' die GoPal Version vorher von Hand deinstallieren!! Das "Überinstallieren" ist das Update-Konzept des CompeGPS Land und kein Fehlverhalten. | |||
== Vergleich zwischen der Basic- und Standard-Lizenz == | |||
Hier gibt's eine [http://www.compegps.com/?opcion=4_8_1&lang=0en Vergleichstabelle] über die jeweiligen Funktionalitäten. Die Basic-Version ist kostenlos, man muss sich nur bei CompeGPS registrieren (diese Daten werden aber nicht verifiziert) und zu Beginn der Registrierung besteht eine 30-tägige Testphase (Demo) einzelner Features der Standard-Lizenz. | |||
== Nach der Installation sind ganz viele Karten vorhanden, wenn ich auf "Landkarten öffnen" klicke. Ist das normal? == | |||
Ja ist es. Mit dem Programm kommen ein paar Beispielkarten und auch Kartendateien, um "Onlinekarten" wie OpenStreetMap oder GoogleMaps anzeigen und nutzen zu können. Mehr dazu beim Punkt der Kartenerstellung. | |||
== Wie kann ich die mitgelieferte Karte am PC in CompeGPSLand anzeigen lassen? == | |||
[[Image:CGPSL704 de topo geladen.jpg| | [[Image:CGPSL704 de topo geladen.jpg|mini|links|450px|PC Software mit geladener Topo Maßstab 1:100k Deutschlandkarte]] | ||
{{Absatz}} | |||
Das ist eigentlich sehr einfach: | |||
Auf der DVD liegt ein komplett entpacktes Abbild der PNA-Software und auch der darin enthaltenen Karten. | |||
Daher einfach im Menü '''Karten '''auf '''Landkarte öffnen '''klicken und auf der begelegten DVD in folgenden Ordner navigieren:''(<u>Pfadangabe</u>: '''[Laufwerksbuchstabe]:'''\software\Medion Outdoor navigatior\mnav\TwoNavData\Maps )'' | |||
Der Bildschirm sollte dann so aussehen:<br /> [[Image:CGPSL704 kartenauswahl.jpg|450px|CGPSL704 kartenauswahl.jpg]] | |||
Zur kurzen Erklärung, damit auch jeder den Inhalt des Ordners grundlegend versteht: | |||
; DACH.CDEM | |||
: Ist eine Datei, die lediglich aus den Höhenprofilen besteht. Sie ist notwendig wenn es darum geht eine realitätsnahe Darstellung von einer 3D-Landschaft darzustellen (vor allem für User, die in Gebirge, z. B. den Alpen, unterwegs sind). Sie deckt, wie der Name schon sagt, das DACH Gebiet ab (D = Deutschland, A = Austria, CH = Schweiz). | |||
; Germany_Topo.imp | |||
: Die Datei ist der "Schlüssel" oder sozusagen das Inhaltsverzeichnis der hier im Beispiel mitgelieferten Deutschlandkarte. Auch wenn die Dateigröße nicht darauf schließen lässt, sollte man diese Datei auswählen, wenn man Deutschland anzeigen möchte.<br />Kurz zur etwas detaillierteren Erklärung: In der IMP-Datei, die man mit einem Texteditor öffnen und bearbeiten kann, sind sozusagen alle zu ladenden Karten gelistet und definiert. In diesem Bsp. gibt es die Datei ''GT_layer_100K.rtmap'', die - wie die Größe von rund 950MB vermuten lässt - wirklich Deutschland topografisch darstellt. Diese Karte enthält allerdings lediglich eine Kartendarstellung, die einer guten Übersicht gleichkommt - dies ist nicht das Maximum an Detailstärke, die möglich ist! So gibt es noch den Ordner ''GERMANY_RTMAP'', in dem dann ggf. weitere "Kacheln" liegen. Deutschland ist in weitere kleine "Kacheln" aufgeteilt, damit wegen der Detailtiefe nicht unnötig große Dateien geladen werden müssen -> Stichwort Performance und jeder auch nur das Laden/Kaufen kann, was er braucht. Wenn man also die IMP-Datei als Karte geladen hat und für die Zugspitze eine detailreiche Kachel besitzt, dann würde das GoPal-Navi bei entsprechendem Reinzoomen dynamisch auf die "bessere" Karte wechseln, ohne das neue Auswählen einer Karte alleine... Geometrisch könnte man sich dies wie eine Pyramide vorstellen. Der Blickwinkel ist die Spitze von oben. Dann kommt die "Übersichtskarte" und danach ganz unten weit detailliertere Detailkacheln, die sich wie ein Mosaik oder Puzzle zusammensetzen, wenn man diese braucht. | |||
; GT_layer_100K.rtmap | |||
: (siehe bei Germany_Topo.imp) Die rein topographische 1:100k Deutschlandkarte. Die Endung ''*.rtmap'' ist ein CompeGPS eigenes Kartenformat für topographische Karten. | |||
; GermanyNQ09q4_V26_NoRed_180.vmap | |||
: Eine Straßenkarte von Navteq für ganz Deutschland. Hinterlegt sind die Adressdaten. Da in der Navigationslösung hier verschiedene Ebenen (auch Layer genannt) beieinander liegen dürfen und angezeigt werden, kann man, wenn man diese Karte einfach zusätzlich lädt, eine gute Übersicht bekommen.... Durch die gewohnte Vektorkarten-Darstellung sind Autobahnen und auch Straßen gut zu erkennen. Das ist als Orientierung ganz angenehm. | |||
'''Hinweis:''' Die Informationen des Topographischen Kartenlieferanten und der Navteq Daten können sich unterscheiden oder Differenzen aufweisen!<br> | |||
[[Image:CompeGPSLand7.0.4 Baumansicht.jpg]] | |||
So, wir laden also ''Germany_Topo.imp'' und es wird die Karte in CompeGPS Land dargestellt. Man kann nun in der linken Leiste sehen, dass die Karte geladen ist und mit dem Haken davor auch aktuell angezeigt bzw. dargestellt wird. | |||
Unsere Kachelliste darunter ist leer, da im Ordner ''GERMANY _RTMAP'' keine weiteren Kacheln vorhanden sind. Falls wir weitere Kacheln z. B. erworben hätten und sie im Ordner abgelegt hätten, würden wir sie hier sehen. | |||
Man kann nun gewohnt erkunden... | |||
== Wie kann ich mir nun selbst legal und kostenlos Karten erstellen? == | |||
Es gibt sehr viele Möglichkeiten, allgemein Karten zu erstellen. Es gibt einen speziellen Bereich der Informatik (die Geoinformatik), was ungefähr zeigt, wie komplex dieses Thema ist. Man kann sich sicherlich stark einlesen und zu einem wirklich Profi werden, jedoch<br /> | |||
a) bin ich das sicherlich auch nicht und <br /> | |||
b) gibt es eine sehr komfortable und einfache Möglichkeit für ganz normale Menschen wie dich und mich, auch Karten für z. B. einen Geocache-Ausflug, Angeltrip oder Spaziergang im Wald zu erstellen. | |||
Später gehen wir in weiteren Punkten auf die weit verbreiteten Tools wie gMapMaker und Co. ein. Hier arbeiten wir erst ein mal mit "Bordmitteln". | |||
Diese Art und Weise ist allerdings in erster Linie für kleinere Karten gedacht - also bitte auf diese Art und Weise nicht ganz Deutschland versuchen, zu erstellen.<br /> | |||
'''Anmerkung:''' Falls jemand bessere Karten erstellt hat und für die Allgemeinheit freigeben möchte, kann er dies gerne tun und sich per Kontaktformular an die Admins hier wenden! Wir hosten gerne Karten, wenn die Lizenz diese Weitergabe erlaubt und diese Frei bleiben! | |||
=== Darf ich eine z. B. OpenStreetMap-Karte an meinen Nachbarn verschenken? === | |||
Ja!! Was einer der großen Vorteile ist, OpenStreetMap ist '''"OPEN"''', d.h., offen für Alle und Jeden und noch dazu kostenfrei. Und wenn gewünscht, kann man bei diesem großartigen Projekt mitmachen!!! Unter Zuhilfenahme von einem Navigationsgerät wie dem Medion GoPal Outdoor (vielleicht folgt hierzu noch ein Beispielvideo / Tutorial). Weiteres unter Weblinks. | |||
=== | === Voraussetzungen === | ||
*Ein "leistungsstarker" PC | |||
*Ein "leistungsstarker" | |||
*Eine entsprechende Internetverbindung (möglichst mindestens DSL) | *Eine entsprechende Internetverbindung (möglichst mindestens DSL) | ||
* | *entsprechende Zeit bei größeren Karten | ||
*das mitgelieferte CompeGPS | *das mitgelieferte CompeGPS Land in mind. Version 7.0.4 | ||
=== Beispielprojekt === | |||
Wir möchten also eine detaillierte Karte aus [http://www.openstreetmap.de/ OpenStreetMaps] zum Wandern ''(hier ein Waldstück bei Haltern)'' erstellen. | |||
(Stromsparmodus oder ähnliches) | #Wir starten die Software CompeGPS Land. ''(Falls das Programm derzeit läuft schließen wir alle aktuell geöffneten Karten / Dateien)'' | ||
#Wir klicken im Menü auf Karten -> Landkarte öffnen (oder nutzen '''STRG+M'''), wählen dort die Datei '''''OpenStreetMap-Mapnik.cosm''''' und bestätigen mit "'''Öffnen'''" den Ladevorgang. | |||
#Wenn eine Internetverbindung besteht lädt CompeGPS Land nun eine Weltkarte aus dem Internet. Wir zoomen also zum entsprechenden Ort unserer Wahl (und warten etwas, bis alles geladen wurde) | |||
#Wenn wir uns in einer entsprechenden Zoomstufe entschieden haben einen Bereich auszuwählen (den wir als Kartenmaterial offline auf dem Gerät haben möchten), nutzen wir das Auswahlwerkzeug [[Image:CompeGPSLand7.0.4 Auswahlwerkzeug.jpg]] aus der Hauptfenster Werkzeugleistedirekt über der Kartenansicht.<br /> [[Image:CompeGPSLand7.0.4 Hauptleiste.jpg]] | |||
#Haben wir erst einen Bereich mit gedrückter linker Maustaste "gezogen", erscheint ein Kontextmenü, in dem wir "Erstelle eine neue Karte für dieses Gebiet" auswählen<br />[[Image:CompeGPSLand7.0.4 map openstreemap3.jpg|250px|CompeGPSLand7.0.4 map openstreemap3.jpg]] | |||
#Die Karte wird nun automatisch im Hintergrund auf 100% heran gezoomt, um auf der späteren Karte auch die entsprechende Detailtiefe darzustellen. | |||
#Am entsprechend frei zu wählenden Speicherort vergeben wir nun einen sprechenden Dateinamen mit Wiedererkennungswert; eine Dateiendung ist nicht notwendig, und bestätigen den Punkt mit "Speichern".<br />[[Image:CompeGPSLand7.0.4 map openstreemap4.jpg|250px]] | |||
#CompeGPS Land erstellt nun die ausgewählte Karte. Je nachdem wie groß die Fläche ist, kann dieser Vorgang mehr oder weniger Zeit benötigen.<br />'''Wichtig,''' hierbei ist lediglich sicherzustellen, dass die Internetverbindung nicht abreißt und der Computer durchweg arbeiten kann... (Stromsparmodus oder ähnliches)<br>[[Image:CompeGPSLand7.0.4 map openstreemap5.jpg|left|200px]]{{Absatz}}Ist das Programm fertig, erscheint die erstelle Karte auf dem Bildschirm und kann auf das Outdoor-Navi übertragen werden. <br> [[Image:CompeGPSLand7.0.4 map openstreemap6.jpg|360px]] [[Image:CompeGPSLand7.0.4 map openstreemap7.jpg|360px]] | |||
=== Übertragen der Karte === | |||
Wie übertrage ich die erstellten Karten auf mein Medion GoPal Outdoor Navi? Natürlich möchte man die erstellten Karten auch auf sein Navi übertragen. Wie immer gibt es hierzu auch mehrere Möglichkeiten, die wir hier auch aufzeigen möchten. | |||
Wir übertragen die Karte einfach auf eine MicroSD Speicherkarte. Man kann diese Speicherkarte z. B. in einem typischerweise mitgelieferten Adapter in ein Kartenlesegerät des Computers stecken und hat somit Zugriff auf diese als Wechseldatenträger, unter Windows wie z. B. auf einen USB-Stick. | |||
Alternativ kann man sein Navigationssystem auch im [[Abkürzungen Begriffe Formate#Massenspeichermodus|Massenspeichermodus]] starten und die Dateien so auf das Navigationssystem oder die eingelegte Speicherkarte kopieren. | |||
Das spielt hier weniger eine Rolle. | |||
[[Image:Cgpsl704 karte senden an.jpg|mini|450px]] | |||
Wenn man nun eine neu erstellte Karte auf seine Speicherkarte kopieren möchte, geht man in CompeGPS Land einfach folgendermaßen vor: | |||
# mit der rechten Maustaste klicke auf die entsprechende Karte, die Du übertragen möchtest. Es öffnet sich ein Kontextmenü. | |||
# In diesem Menü wählen wir durch Anklicken mit der linken Maustaste den Punkt "Senden..." aus. | |||
# Dann auf den Menüpunkt "Ordner auswählen" klicken.<br>Es öffnet sich ein weiteres neues Fenster und man kann windows-typisch einen Ort auf seinem Computer auswählen und bestätigen. | |||
# Nach der Übertragung ist die Karte auf dem Datenträger, den wir ausgewählt haben, verfügbar.<br>'''<u>Hinweis:</u>''' Der Punkt "Ordner auswählen" wurde hier als Beispiel angegeben, da dieser immer vorhanden ist. Wenn das Navigationssystem von CompeGPS Land erkannt wurde, kann man auch direkt das Zielsystem auswählen. | |||
{{Absatz}} | |||
===Erstellte Routen mit CompeGPS auf das Navi übertragen=== | |||
[[Datei:Tracks für das Navi.jpg]] | |||
== Quellen == | |||
Danke an User [[Benutzer:Ghostfish|Ghostfish]] für diesen Beitrag. | |||
== Weblinks == | |||
[http://forum.compegps.com/forumdisplay.php?f=201 Deutsches User-Forum bei CompeGPS] | |||
[http://www.compegps.com/ CompeGPS Internetpräsenz] (englisch / französisch / spanisch) | |||
[http://wiki-2.gafner.net/dokuwiki/doku.php?id=aventura:kartenerstellung:werkzeuge:compegpsland CompeGPS Land im AventuraWiki (Naviboard Userinitiative)] | |||
[[Category:Outdoor | [[Category:Outdoor]] | ||
Aktuelle Version vom 24. April 2021, 19:15 Uhr
Als PC-Software für die Erstellung und Übertragung von Karten / Tracks / Routen usw. dient bei Medion Outdoor Geräten aktuell eine Version von CompeGPSLand (hier 7.0.4).
CompeGPS Land ist ein eigenes Produkt der gleichnamigen Firma CompeGPS mit Sitz in Spanien. Mit dem Programm kann man nach der Installation die mitgelieferten Karten betrachten oder z. B. selbst Karten erstellen. Bitte beachte, dass das Programm wirklich mächtig und umfangreich ist! Daher gehe ich hier erst mal nur auf die grundlegenden Dinge ein. Das Kartenmaterial ist ausschließlich für die Nutzung auf einem Medion Outdoor Gerät (z. B. S3647 und S3747) und funktioniert ausschließlich mit der Outdoor-Software. Eine Kompatibilität mit der bekannten GoPal Navigationslösung für die Straßennavigation ist NICHT gegeben!
Woher bekomme ich CompeGPS Land?
Es gibt auf der entsprechenden DVD, die dem Navi mitgeliefert wird, eine Version oder man kann eine Version bei CompeGPS selbst beziehen.
Allerdings kann es sein, dass es Unterschiede im Leistungsumfang und in den Möglichkeiten mit Karten und Geräten gibt. Daher am besten die Software einfach von der DVD installieren. Nach Einlegen der DVD sollte die Installation per Autorun (also Autostart) aufgerufen werden. Wenn die beigelegte Version installiert wurde, kann (und sollte) man die Updates installieren (werden bei Onlineverbindung automatisch angeboten) oder wahlweise die bei CompeGPS frei verfügbare BASIC Version darüber installieren. NICHT die GoPal Version vorher von Hand deinstallieren!! Das "Überinstallieren" ist das Update-Konzept des CompeGPS Land und kein Fehlverhalten.
Vergleich zwischen der Basic- und Standard-Lizenz
Hier gibt's eine Vergleichstabelle über die jeweiligen Funktionalitäten. Die Basic-Version ist kostenlos, man muss sich nur bei CompeGPS registrieren (diese Daten werden aber nicht verifiziert) und zu Beginn der Registrierung besteht eine 30-tägige Testphase (Demo) einzelner Features der Standard-Lizenz.
Nach der Installation sind ganz viele Karten vorhanden, wenn ich auf "Landkarten öffnen" klicke. Ist das normal?
Ja ist es. Mit dem Programm kommen ein paar Beispielkarten und auch Kartendateien, um "Onlinekarten" wie OpenStreetMap oder GoogleMaps anzeigen und nutzen zu können. Mehr dazu beim Punkt der Kartenerstellung.
Wie kann ich die mitgelieferte Karte am PC in CompeGPSLand anzeigen lassen?
Das ist eigentlich sehr einfach:
Auf der DVD liegt ein komplett entpacktes Abbild der PNA-Software und auch der darin enthaltenen Karten.
Daher einfach im Menü Karten auf Landkarte öffnen klicken und auf der begelegten DVD in folgenden Ordner navigieren:(Pfadangabe: [Laufwerksbuchstabe]:\software\Medion Outdoor navigatior\mnav\TwoNavData\Maps )
Der Bildschirm sollte dann so aussehen:
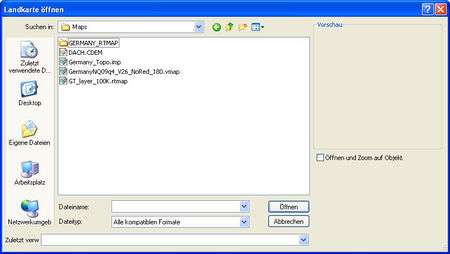
Zur kurzen Erklärung, damit auch jeder den Inhalt des Ordners grundlegend versteht:
- DACH.CDEM
- Ist eine Datei, die lediglich aus den Höhenprofilen besteht. Sie ist notwendig wenn es darum geht eine realitätsnahe Darstellung von einer 3D-Landschaft darzustellen (vor allem für User, die in Gebirge, z. B. den Alpen, unterwegs sind). Sie deckt, wie der Name schon sagt, das DACH Gebiet ab (D = Deutschland, A = Austria, CH = Schweiz).
- Germany_Topo.imp
- Die Datei ist der "Schlüssel" oder sozusagen das Inhaltsverzeichnis der hier im Beispiel mitgelieferten Deutschlandkarte. Auch wenn die Dateigröße nicht darauf schließen lässt, sollte man diese Datei auswählen, wenn man Deutschland anzeigen möchte.
Kurz zur etwas detaillierteren Erklärung: In der IMP-Datei, die man mit einem Texteditor öffnen und bearbeiten kann, sind sozusagen alle zu ladenden Karten gelistet und definiert. In diesem Bsp. gibt es die Datei GT_layer_100K.rtmap, die - wie die Größe von rund 950MB vermuten lässt - wirklich Deutschland topografisch darstellt. Diese Karte enthält allerdings lediglich eine Kartendarstellung, die einer guten Übersicht gleichkommt - dies ist nicht das Maximum an Detailstärke, die möglich ist! So gibt es noch den Ordner GERMANY_RTMAP, in dem dann ggf. weitere "Kacheln" liegen. Deutschland ist in weitere kleine "Kacheln" aufgeteilt, damit wegen der Detailtiefe nicht unnötig große Dateien geladen werden müssen -> Stichwort Performance und jeder auch nur das Laden/Kaufen kann, was er braucht. Wenn man also die IMP-Datei als Karte geladen hat und für die Zugspitze eine detailreiche Kachel besitzt, dann würde das GoPal-Navi bei entsprechendem Reinzoomen dynamisch auf die "bessere" Karte wechseln, ohne das neue Auswählen einer Karte alleine... Geometrisch könnte man sich dies wie eine Pyramide vorstellen. Der Blickwinkel ist die Spitze von oben. Dann kommt die "Übersichtskarte" und danach ganz unten weit detailliertere Detailkacheln, die sich wie ein Mosaik oder Puzzle zusammensetzen, wenn man diese braucht. - GT_layer_100K.rtmap
- (siehe bei Germany_Topo.imp) Die rein topographische 1:100k Deutschlandkarte. Die Endung *.rtmap ist ein CompeGPS eigenes Kartenformat für topographische Karten.
- GermanyNQ09q4_V26_NoRed_180.vmap
- Eine Straßenkarte von Navteq für ganz Deutschland. Hinterlegt sind die Adressdaten. Da in der Navigationslösung hier verschiedene Ebenen (auch Layer genannt) beieinander liegen dürfen und angezeigt werden, kann man, wenn man diese Karte einfach zusätzlich lädt, eine gute Übersicht bekommen.... Durch die gewohnte Vektorkarten-Darstellung sind Autobahnen und auch Straßen gut zu erkennen. Das ist als Orientierung ganz angenehm.
Hinweis: Die Informationen des Topographischen Kartenlieferanten und der Navteq Daten können sich unterscheiden oder Differenzen aufweisen!
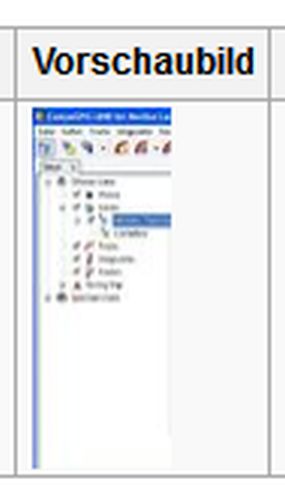
So, wir laden also Germany_Topo.imp und es wird die Karte in CompeGPS Land dargestellt. Man kann nun in der linken Leiste sehen, dass die Karte geladen ist und mit dem Haken davor auch aktuell angezeigt bzw. dargestellt wird.
Unsere Kachelliste darunter ist leer, da im Ordner GERMANY _RTMAP keine weiteren Kacheln vorhanden sind. Falls wir weitere Kacheln z. B. erworben hätten und sie im Ordner abgelegt hätten, würden wir sie hier sehen. Man kann nun gewohnt erkunden...
Wie kann ich mir nun selbst legal und kostenlos Karten erstellen?
Es gibt sehr viele Möglichkeiten, allgemein Karten zu erstellen. Es gibt einen speziellen Bereich der Informatik (die Geoinformatik), was ungefähr zeigt, wie komplex dieses Thema ist. Man kann sich sicherlich stark einlesen und zu einem wirklich Profi werden, jedoch
a) bin ich das sicherlich auch nicht und
b) gibt es eine sehr komfortable und einfache Möglichkeit für ganz normale Menschen wie dich und mich, auch Karten für z. B. einen Geocache-Ausflug, Angeltrip oder Spaziergang im Wald zu erstellen.
Später gehen wir in weiteren Punkten auf die weit verbreiteten Tools wie gMapMaker und Co. ein. Hier arbeiten wir erst ein mal mit "Bordmitteln".
Diese Art und Weise ist allerdings in erster Linie für kleinere Karten gedacht - also bitte auf diese Art und Weise nicht ganz Deutschland versuchen, zu erstellen.
Anmerkung: Falls jemand bessere Karten erstellt hat und für die Allgemeinheit freigeben möchte, kann er dies gerne tun und sich per Kontaktformular an die Admins hier wenden! Wir hosten gerne Karten, wenn die Lizenz diese Weitergabe erlaubt und diese Frei bleiben!
Darf ich eine z. B. OpenStreetMap-Karte an meinen Nachbarn verschenken?
Ja!! Was einer der großen Vorteile ist, OpenStreetMap ist "OPEN", d.h., offen für Alle und Jeden und noch dazu kostenfrei. Und wenn gewünscht, kann man bei diesem großartigen Projekt mitmachen!!! Unter Zuhilfenahme von einem Navigationsgerät wie dem Medion GoPal Outdoor (vielleicht folgt hierzu noch ein Beispielvideo / Tutorial). Weiteres unter Weblinks.
Voraussetzungen
- Ein "leistungsstarker" PC
- Eine entsprechende Internetverbindung (möglichst mindestens DSL)
- entsprechende Zeit bei größeren Karten
- das mitgelieferte CompeGPS Land in mind. Version 7.0.4
Beispielprojekt
Wir möchten also eine detaillierte Karte aus OpenStreetMaps zum Wandern (hier ein Waldstück bei Haltern) erstellen.
- Wir starten die Software CompeGPS Land. (Falls das Programm derzeit läuft schließen wir alle aktuell geöffneten Karten / Dateien)
- Wir klicken im Menü auf Karten -> Landkarte öffnen (oder nutzen STRG+M), wählen dort die Datei OpenStreetMap-Mapnik.cosm und bestätigen mit "Öffnen" den Ladevorgang.
- Wenn eine Internetverbindung besteht lädt CompeGPS Land nun eine Weltkarte aus dem Internet. Wir zoomen also zum entsprechenden Ort unserer Wahl (und warten etwas, bis alles geladen wurde)
- Wenn wir uns in einer entsprechenden Zoomstufe entschieden haben einen Bereich auszuwählen (den wir als Kartenmaterial offline auf dem Gerät haben möchten), nutzen wir das Auswahlwerkzeug
 aus der Hauptfenster Werkzeugleistedirekt über der Kartenansicht.
aus der Hauptfenster Werkzeugleistedirekt über der Kartenansicht.

- Haben wir erst einen Bereich mit gedrückter linker Maustaste "gezogen", erscheint ein Kontextmenü, in dem wir "Erstelle eine neue Karte für dieses Gebiet" auswählen
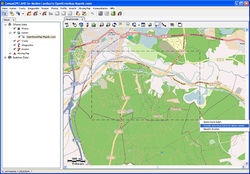
- Die Karte wird nun automatisch im Hintergrund auf 100% heran gezoomt, um auf der späteren Karte auch die entsprechende Detailtiefe darzustellen.
- Am entsprechend frei zu wählenden Speicherort vergeben wir nun einen sprechenden Dateinamen mit Wiedererkennungswert; eine Dateiendung ist nicht notwendig, und bestätigen den Punkt mit "Speichern".
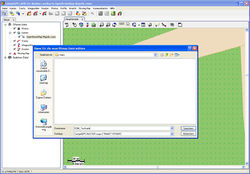
- CompeGPS Land erstellt nun die ausgewählte Karte. Je nachdem wie groß die Fläche ist, kann dieser Vorgang mehr oder weniger Zeit benötigen.
Wichtig, hierbei ist lediglich sicherzustellen, dass die Internetverbindung nicht abreißt und der Computer durchweg arbeiten kann... (Stromsparmodus oder ähnliches)
Ist das Programm fertig, erscheint die erstelle Karte auf dem Bildschirm und kann auf das Outdoor-Navi übertragen werden.
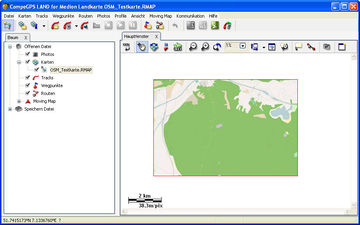
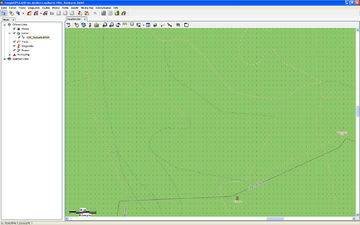
Übertragen der Karte
Wie übertrage ich die erstellten Karten auf mein Medion GoPal Outdoor Navi? Natürlich möchte man die erstellten Karten auch auf sein Navi übertragen. Wie immer gibt es hierzu auch mehrere Möglichkeiten, die wir hier auch aufzeigen möchten.
Wir übertragen die Karte einfach auf eine MicroSD Speicherkarte. Man kann diese Speicherkarte z. B. in einem typischerweise mitgelieferten Adapter in ein Kartenlesegerät des Computers stecken und hat somit Zugriff auf diese als Wechseldatenträger, unter Windows wie z. B. auf einen USB-Stick. Alternativ kann man sein Navigationssystem auch im Massenspeichermodus starten und die Dateien so auf das Navigationssystem oder die eingelegte Speicherkarte kopieren. Das spielt hier weniger eine Rolle.
Wenn man nun eine neu erstellte Karte auf seine Speicherkarte kopieren möchte, geht man in CompeGPS Land einfach folgendermaßen vor:
- mit der rechten Maustaste klicke auf die entsprechende Karte, die Du übertragen möchtest. Es öffnet sich ein Kontextmenü.
- In diesem Menü wählen wir durch Anklicken mit der linken Maustaste den Punkt "Senden..." aus.
- Dann auf den Menüpunkt "Ordner auswählen" klicken.
Es öffnet sich ein weiteres neues Fenster und man kann windows-typisch einen Ort auf seinem Computer auswählen und bestätigen. - Nach der Übertragung ist die Karte auf dem Datenträger, den wir ausgewählt haben, verfügbar.
Hinweis: Der Punkt "Ordner auswählen" wurde hier als Beispiel angegeben, da dieser immer vorhanden ist. Wenn das Navigationssystem von CompeGPS Land erkannt wurde, kann man auch direkt das Zielsystem auswählen.
Quellen
Danke an User Ghostfish für diesen Beitrag.
Weblinks
Deutsches User-Forum bei CompeGPS
CompeGPS Internetpräsenz (englisch / französisch / spanisch)