Sicherheits-Funktion: Unterschied zwischen den Versionen
Feik (Diskussion | Beiträge) (→Quellen) |
B-M-N (Diskussion | Beiträge) (→Vorbereitung) |
||
| (18 dazwischenliegende Versionen von 4 Benutzern werden nicht angezeigt) | |||
| Zeile 1: | Zeile 1: | ||
| − | + | {{Ausbauwunsch}} | |
| − | |||
| − | |||
| − | |||
Mit der Security-Funktion kann der PNA vor fremdem Zugriff geschützt werden. | Mit der Security-Funktion kann der PNA vor fremdem Zugriff geschützt werden. | ||
| − | Bei der Einrichtung sollte zwingend die anschließend | + | Bei der Einrichtung sollte zwingend die anschließend angezeigte SuperPIN notiert werden, denn nur mit dieser kann das Gerät nach dreimaliger Falscheingabe wieder entsperrt werden. |
| − | |||
| − | |||
== Unerwartete Passwortabfrage abschalten == | == Unerwartete Passwortabfrage abschalten == | ||
Gelegentlich scheint es vorzukommen, dass sich die Passwortabfrage ohne Zutun des Anwenders meldet und auch nach dreimaliger Falscheingabe nicht auf die SuperPIN-Abfrage umschaltet. | Gelegentlich scheint es vorzukommen, dass sich die Passwortabfrage ohne Zutun des Anwenders meldet und auch nach dreimaliger Falscheingabe nicht auf die SuperPIN-Abfrage umschaltet. | ||
| − | |||
In diesem Fall kann der Medion-Service in Anspruch genommen werden. | In diesem Fall kann der Medion-Service in Anspruch genommen werden. | ||
| − | Will man sich das Hin- und Hersenden des Navigationsgerätes ersparen kann man selbst versuchen das Problem zu lösen. | + | Will man sich das Hin- und Hersenden des Navigationsgerätes ersparen, kann man selbst versuchen, das Problem zu lösen. |
| − | |||
=== Vorbereitung === | === Vorbereitung === | ||
| + | Es muss die Voraussetzung gegeben sein, dass der PC auf den PNA zugreifen kann, also ggfs. muss [[ActiveSync]] auf einem Windows-XP-PC (bzw. [[Abkürzungen Begriffe Formate#WMDC|WMDC]] bei Windows10; s. u.) installiert sein. | ||
| − | + | Des Weiteren müssen für den PC die Programme [http://www.microsoft.com/downloads/details.aspx?FamilyID=262d25e3-f589-4842-8157-034d1e7cf3a3&displaylang=de .NET Framework] und [http://mobile-registry-editor.softonic.de/pocketpc Mobile-Registry-Editor] sowie für den PNA das Programm [http://forum.pocketnavigation.de/thread.php?threadid=49589&sid= showtaskbar.exe] zur Verfügung stehen. | |
| − | |||
| − | |||
| − | |||
| − | |||
| − | |||
| − | |||
| − | |||
| − | |||
| − | |||
| − | |||
| − | |||
| − | # PNA per USB- | + | === Los geht's === |
| + | # PNA per USB-Kabel mit dem PC verbinden. | ||
# Softreset am PNA durchführen, beim Neustart des Gerätes das [[CleanUp|CleanUp-Menü]] aufrufen, in diesem Moment verbindet sich der PNA mit dem PC. | # Softreset am PNA durchführen, beim Neustart des Gerätes das [[CleanUp|CleanUp-Menü]] aufrufen, in diesem Moment verbindet sich der PNA mit dem PC. | ||
| − | # | + | # ''showtaskbar.exe'' über den Explorer auf den PNA in das Verzeichnis ''\Windows\StartUp'' schieben. |
| − | # Mobile-Registry-Editor starten. Im Registry-Pfad | + | # Mobile-Registry-Editor starten. Im Registry-Pfad ''HKeyLocalMachine\init'' den Wert ''ST.EXE'' des Schlüssels "Launch80" in "STxxx.exe" umbenennen oder komplett löschen.<br />[[Bild:RegScreen.jpg|300px|middle]] |
# Softreset am PNA durchführen; | # Softreset am PNA durchführen; | ||
| − | # Nach dem Neustart ist am unteren Rand des Bildschirms ein grauer Streifen zu erkennen. Ein | + | # Nach dem Neustart ist am unteren Rand des Bildschirms ein grauer Streifen zu erkennen. Ein Klick auf diesen und die Taskbar wird sichtbar. |
| − | # Startmenü aufrufen. Unter | + | # Startmenü aufrufen. Unter ''Programme'' den ''Explorer'' aufrufen. Im Ordner ''\My Flash Disk'' die Anwendung ''menu'' starten. |
| − | # Navigation starten. | + | # Navigation starten. In den Einstellungen das Passwort deaktivieren. |
| − | |||
# Alle Programme beenden und Hard-Reset durchführen. | # Alle Programme beenden und Hard-Reset durchführen. | ||
| + | === Lösungsanleitungen === | ||
| + | Der User BärBär hat [http://www.gopal-navigator.de/showthread.php?10332-Passwortabfrage&p=108926&viewfull=1#post108926 hier im Forum] sein Vorgehen mit Windows 10 beschrieben. | ||
| − | + | Die ausführliche Anleitung vom User AlexanderZwo ist [http://forum.pocketnavigation.de/thread.php?postid=1991902#post1991902 hier im Nachbarforum] zu finden. | |
| − | Die ausführliche Anleitung ist | + | |
| − | [http://forum.pocketnavigation.de/thread.php?postid=1991902#post1991902 | + | [[Kategorie:Zusatz-Software]] |
Aktuelle Version vom 7. Januar 2020, 18:40 Uhr
Mit der Security-Funktion kann der PNA vor fremdem Zugriff geschützt werden.
Bei der Einrichtung sollte zwingend die anschließend angezeigte SuperPIN notiert werden, denn nur mit dieser kann das Gerät nach dreimaliger Falscheingabe wieder entsperrt werden.
Inhaltsverzeichnis
Unerwartete Passwortabfrage abschalten
Gelegentlich scheint es vorzukommen, dass sich die Passwortabfrage ohne Zutun des Anwenders meldet und auch nach dreimaliger Falscheingabe nicht auf die SuperPIN-Abfrage umschaltet.
In diesem Fall kann der Medion-Service in Anspruch genommen werden. Will man sich das Hin- und Hersenden des Navigationsgerätes ersparen, kann man selbst versuchen, das Problem zu lösen.
Vorbereitung
Es muss die Voraussetzung gegeben sein, dass der PC auf den PNA zugreifen kann, also ggfs. muss ActiveSync auf einem Windows-XP-PC (bzw. WMDC bei Windows10; s. u.) installiert sein.
Des Weiteren müssen für den PC die Programme .NET Framework und Mobile-Registry-Editor sowie für den PNA das Programm showtaskbar.exe zur Verfügung stehen.
Los geht's
- PNA per USB-Kabel mit dem PC verbinden.
- Softreset am PNA durchführen, beim Neustart des Gerätes das CleanUp-Menü aufrufen, in diesem Moment verbindet sich der PNA mit dem PC.
- showtaskbar.exe über den Explorer auf den PNA in das Verzeichnis \Windows\StartUp schieben.
- Mobile-Registry-Editor starten. Im Registry-Pfad HKeyLocalMachine\init den Wert ST.EXE des Schlüssels "Launch80" in "STxxx.exe" umbenennen oder komplett löschen.
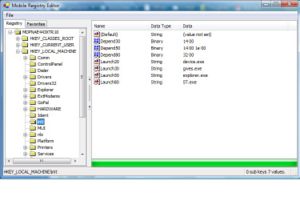
- Softreset am PNA durchführen;
- Nach dem Neustart ist am unteren Rand des Bildschirms ein grauer Streifen zu erkennen. Ein Klick auf diesen und die Taskbar wird sichtbar.
- Startmenü aufrufen. Unter Programme den Explorer aufrufen. Im Ordner \My Flash Disk die Anwendung menu starten.
- Navigation starten. In den Einstellungen das Passwort deaktivieren.
- Alle Programme beenden und Hard-Reset durchführen.
Lösungsanleitungen
Der User BärBär hat hier im Forum sein Vorgehen mit Windows 10 beschrieben.
Die ausführliche Anleitung vom User AlexanderZwo ist hier im Nachbarforum zu finden.