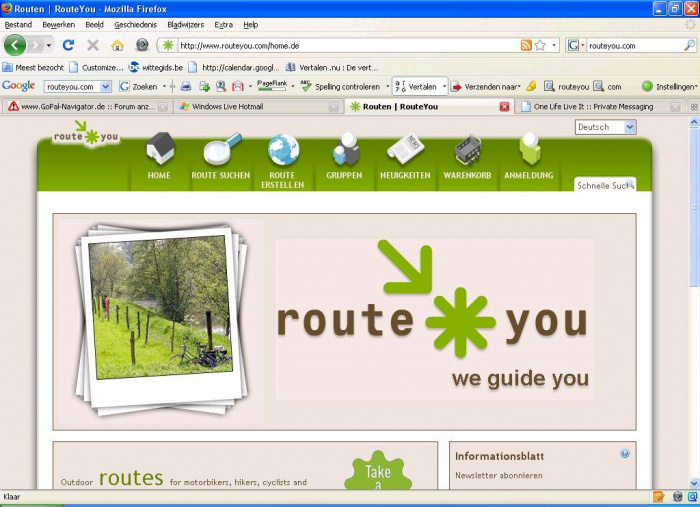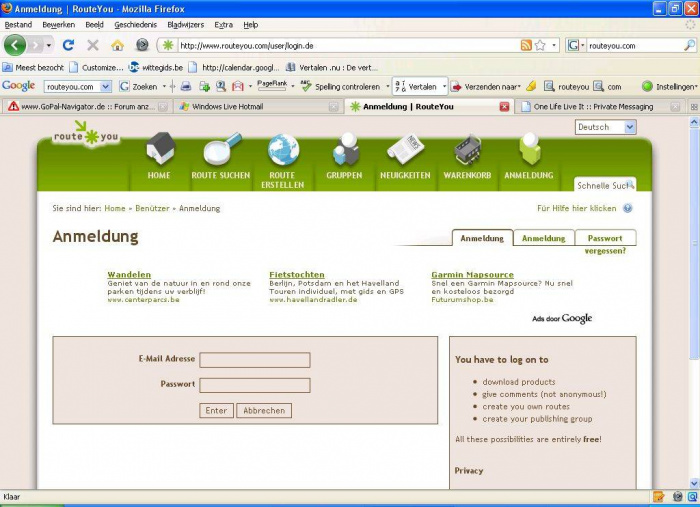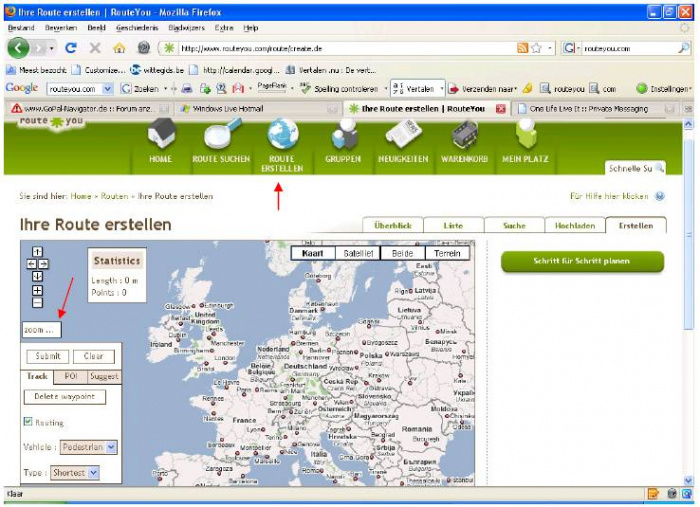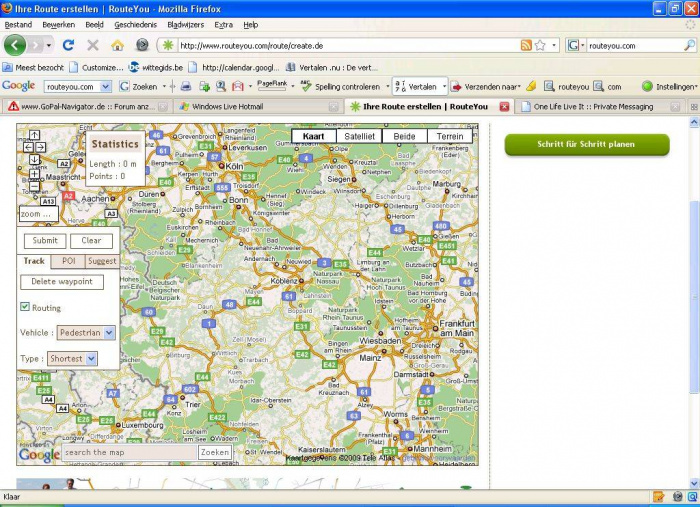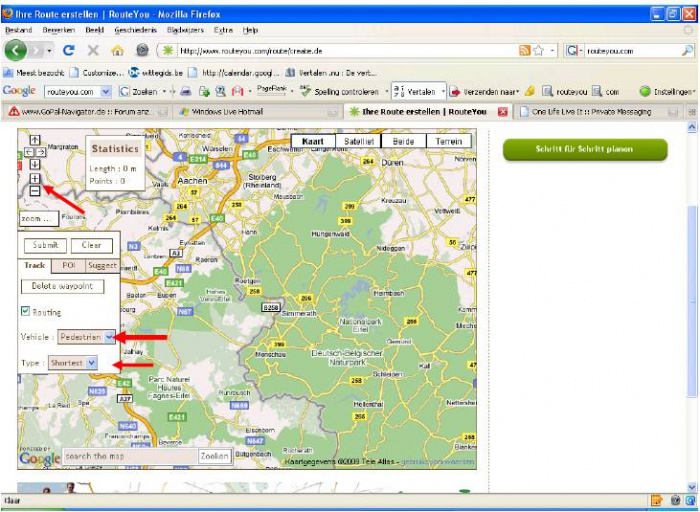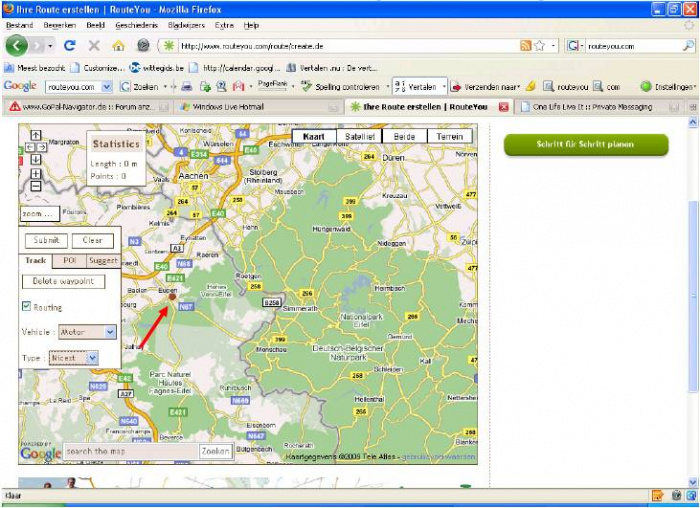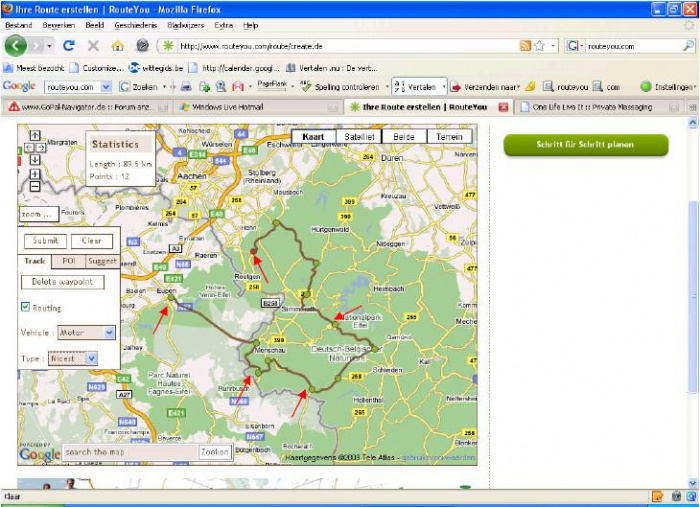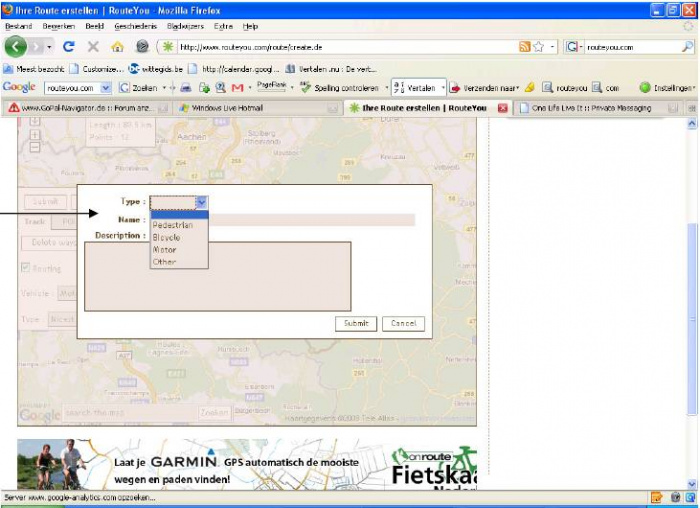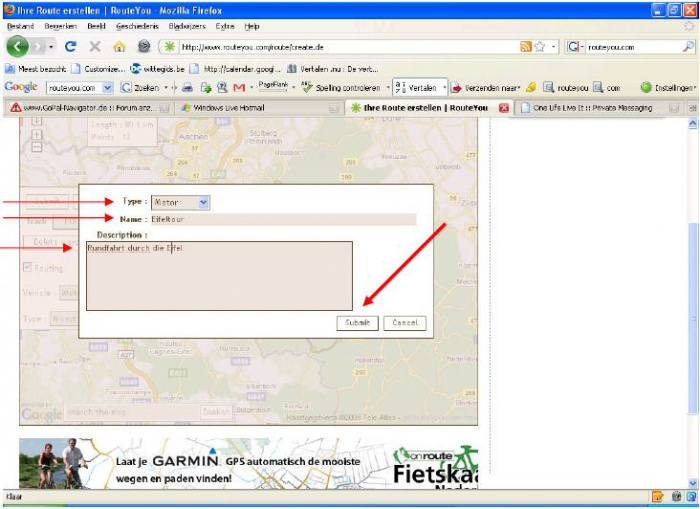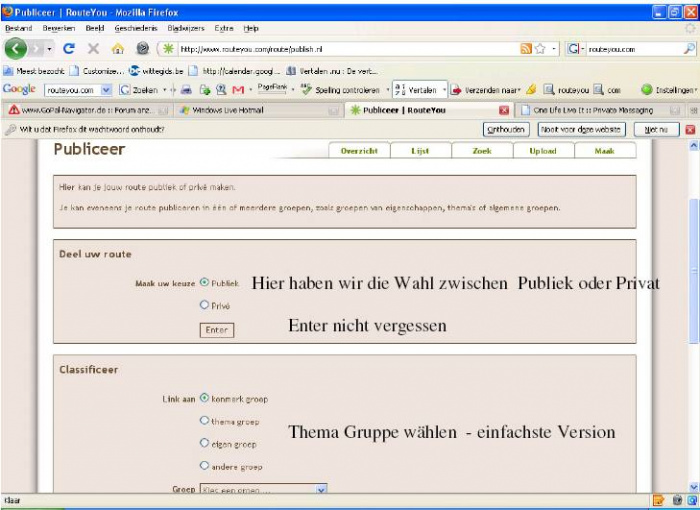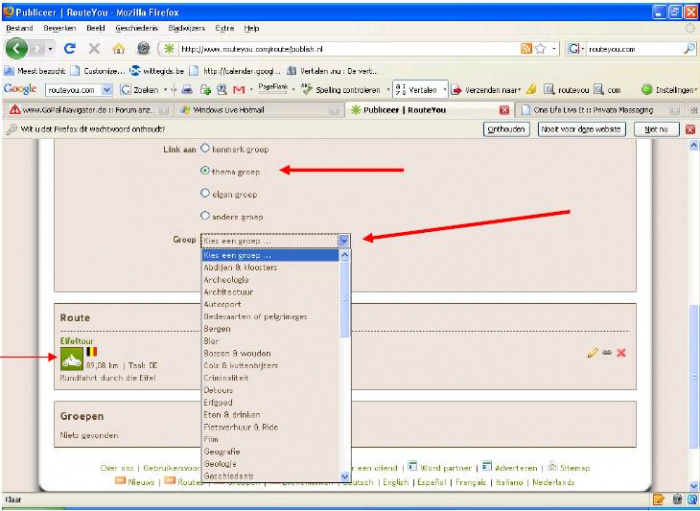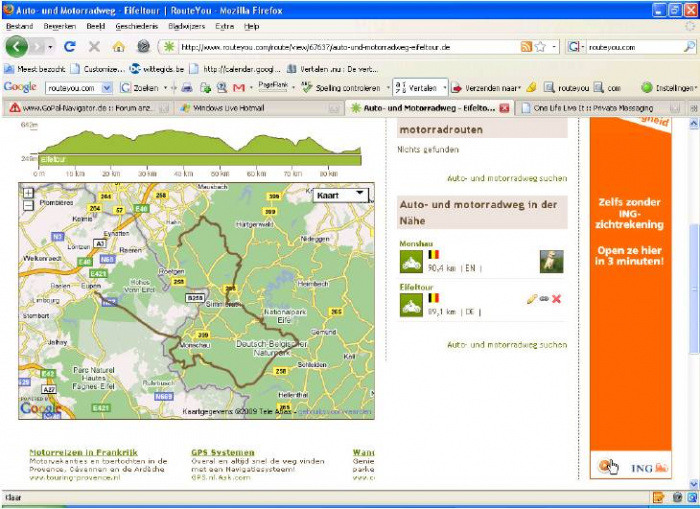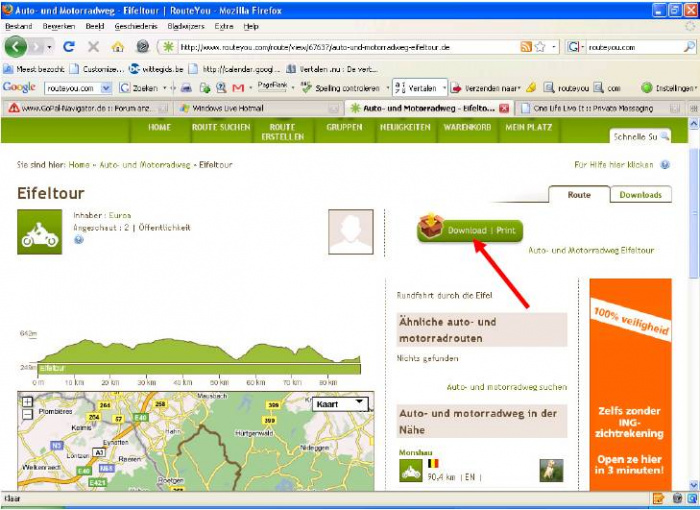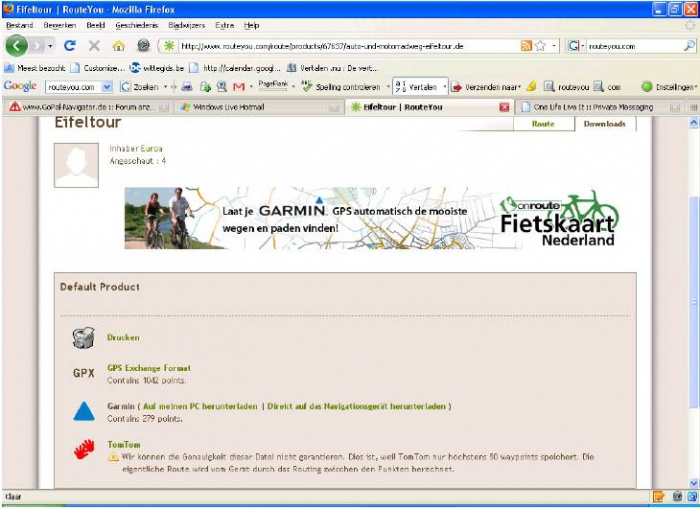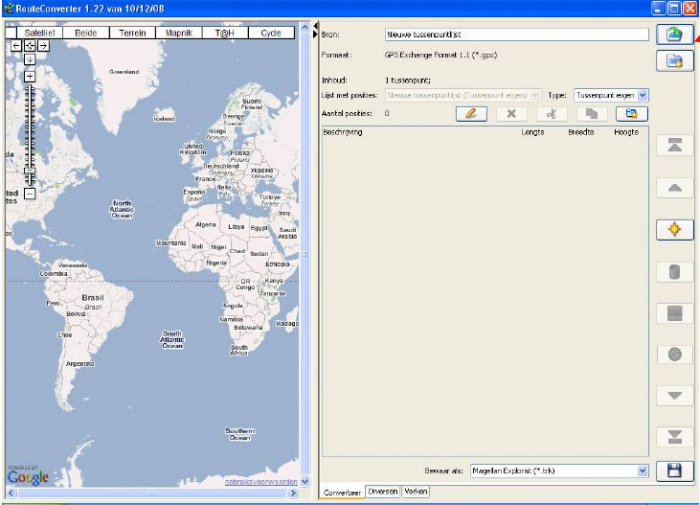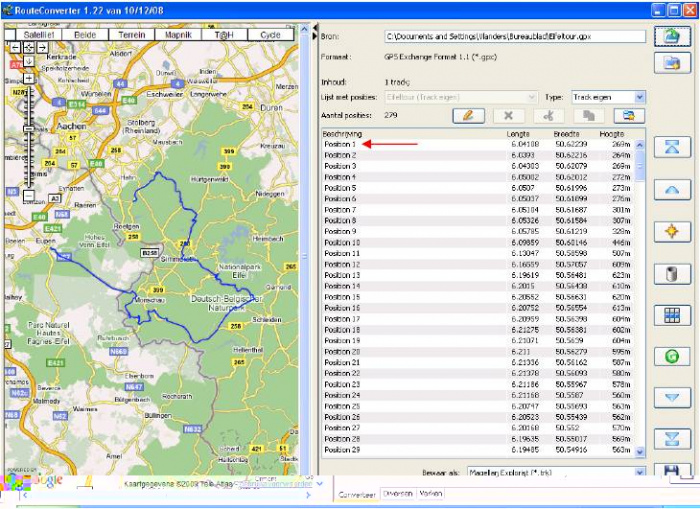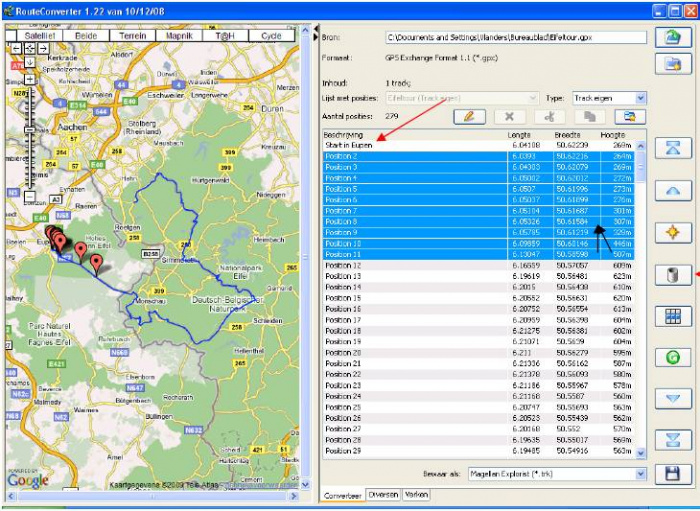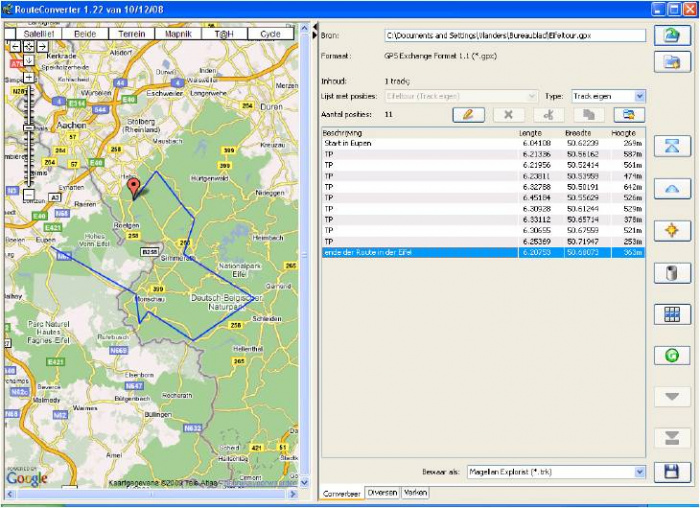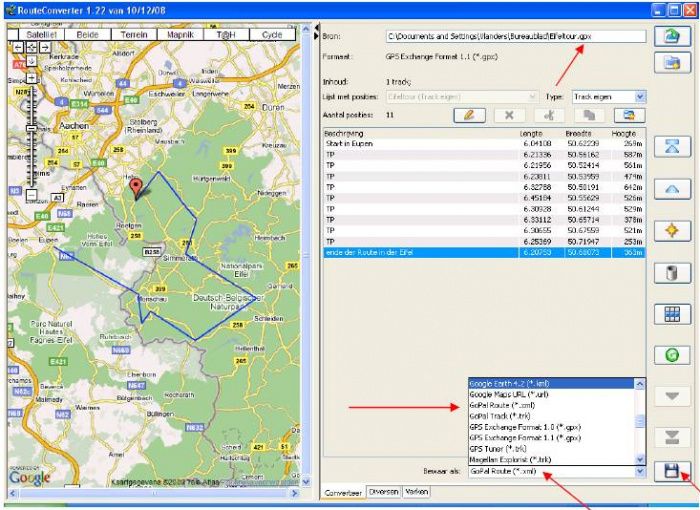Anleitung zum Gebrauch von RouteYou: Unterschied zwischen den Versionen
B-M-N (Diskussion | Beiträge) K (Textersetzung - „z.B.“ durch „z. B.“) |
|||
| (4 dazwischenliegende Versionen von 2 Benutzern werden nicht angezeigt) | |||
| Zeile 1: | Zeile 1: | ||
| − | + | [[Bild:RouteYou_1.jpg|700px]] | |
| − | |||
| − | |||
| − | |||
| − | |||
| − | [[Bild:RouteYou_1.jpg| | ||
| − | |||
Wenn man eine Route erstellen möchte dann am besten erst einmal anmelden <BR/> | Wenn man eine Route erstellen möchte dann am besten erst einmal anmelden <BR/> | ||
Die E Mail Adresse und ein Passwort – dann geht’s los | Die E Mail Adresse und ein Passwort – dann geht’s los | ||
| − | + | [[Bild:RouteYou_2.jpg|700px]] | |
| − | [[Bild:RouteYou_2.jpg| | + | [[Bild:RouteYou_3.jpg|700px]] |
| − | |||
| − | [[Bild:RouteYou_3.jpg| | ||
| − | |||
Wenn wir auf den Knopf Route erstellen gedrückt haben kommt dieses Bild zum Vorschein. <BR/> | Wenn wir auf den Knopf Route erstellen gedrückt haben kommt dieses Bild zum Vorschein. <BR/> | ||
| Zeile 21: | Zeile 12: | ||
Hiermit zeichnen wir unser Zielgebiet ein. Es wird dann automatisch vergrößert. | Hiermit zeichnen wir unser Zielgebiet ein. Es wird dann automatisch vergrößert. | ||
| − | + | [[Bild:RouteYou_4.jpg|700px]] | |
| − | [[Bild:RouteYou_4.jpg| | + | [[Bild:RouteYou_5.jpg|700px]] |
| − | |||
| − | [[Bild:RouteYou_5.jpg| | ||
| − | |||
Durch das drücken von + und – können wir die Karte vergrößern und verkleinern. | Durch das drücken von + und – können wir die Karte vergrößern und verkleinern. | ||
| Zeile 34: | Zeile 22: | ||
Und dann geht es schon los. Meinen ersten Waypoint habe ich auf Eupen gelegt | Und dann geht es schon los. Meinen ersten Waypoint habe ich auf Eupen gelegt | ||
| − | + | [[Bild:RouteYou_6.jpg|700px]] | |
| − | [[Bild:RouteYou_6.jpg| | + | [[Bild:RouteYou_7.jpg|700px]] |
| − | |||
| − | [[Bild:RouteYou_7.jpg| | ||
| − | |||
Die grünen Punkte sind die Markierungen die man selbst legt – der rote am Ende der letzte den man gesetzt hat. <BR/> | Die grünen Punkte sind die Markierungen die man selbst legt – der rote am Ende der letzte den man gesetzt hat. <BR/> | ||
| Zeile 49: | Zeile 34: | ||
POI und Suggest einfach mal probieren – Ihr werdet sehen. | POI und Suggest einfach mal probieren – Ihr werdet sehen. | ||
| + | [[Bild:RouteYou_8.jpg|700px]] | ||
| − | + | Hier geben wir den Typ der Tour ein. z. B. Motor | |
| − | |||
| − | |||
| − | Hier geben wir den Typ der Tour ein. z.B. Motor | ||
| − | |||
| − | |||
| − | |||
| + | [[Bild:RouteYou_9.jpg|700px]] | ||
Submit = speichern Nach dem speichern kommt folgendes Fenster | Submit = speichern Nach dem speichern kommt folgendes Fenster | ||
| − | + | [[Bild:RouteYou_10.jpg|700px]] | |
| − | [[Bild:RouteYou_10.jpg| | + | [[Bild:RouteYou_11.jpg|700px]] |
| − | |||
| − | [[Bild:RouteYou_11.jpg| | ||
| − | |||
Das sind die Auswahlmöglichkeiten, bitte mit Enter bestätigen <BR/> | Das sind die Auswahlmöglichkeiten, bitte mit Enter bestätigen <BR/> | ||
| Zeile 73: | Zeile 51: | ||
So sieht dann das nächste Fenster aus | So sieht dann das nächste Fenster aus | ||
| − | + | [[Bild:RouteYou_12.jpg|700px]] | |
| − | [[Bild:RouteYou_12.jpg| | + | [[Bild:RouteYou_13.jpg|700px]] |
| − | |||
| − | [[Bild:RouteYou_13.jpg| | ||
| − | |||
Drücke dann den Download Print Button | Drücke dann den Download Print Button | ||
| − | + | [[Bild:RouteYou_14.jpg|700px]] | |
| − | [[Bild:RouteYou_14.jpg| | ||
| − | |||
Von Hier aus können wir wählen welches Format wir speichern wollen. | Von Hier aus können wir wählen welches Format wir speichern wollen. | ||
| − | Für das Medion ( XML Format ) wähle ich das Garmin Format und bearbeite dann im zweiten Schritt die Route mit dem Routeconverter, wobei ich im Routeconverter das Garmin Format in das XML Format des Medion Navi´s umsetzte. <BR/> | + | Für das Medion ( XML Format ) wähle ich das Garmin Format und bearbeite dann im zweiten Schritt die Route mit dem Routeconverter, wobei ich im Routeconverter das Garmin Format in das XML Format des Medion Navi´s umsetzte.<BR/> |
Garmin hat 279 Wegepunkte ( Points ) was später für unsere Zwecke viel zu viel ist. | Garmin hat 279 Wegepunkte ( Points ) was später für unsere Zwecke viel zu viel ist. | ||
| − | Also erst mal speichern und umbenennen. Denn der Originalbestand ist Garmin.Gpx | + | Also erst mal speichern und umbenennen. Denn der Originalbestand ist ''Garmin.Gpx'' |
Hier wird er zur Eifeltour umbenannt. Diese ist nun 18kb groß. <BR/> | Hier wird er zur Eifeltour umbenannt. Diese ist nun 18kb groß. <BR/> | ||
Jetzt öffne ich den Routeconverter = geschrieben durch Christian - hierfür meinen Respekt. | Jetzt öffne ich den Routeconverter = geschrieben durch Christian - hierfür meinen Respekt. | ||
| − | + | [[Bild:RouteYou_15.jpg|700px]] | |
| − | [[Bild:RouteYou_15.jpg| | ||
| − | |||
Hiermit öffne ich mir die Mappe worin ich die Eifeltour.gpx finde und bekomme folgendes Fenster. | Hiermit öffne ich mir die Mappe worin ich die Eifeltour.gpx finde und bekomme folgendes Fenster. | ||
| − | + | [[Bild:RouteYou_16.jpg|700px]] | |
| − | [[Bild:RouteYou_16.jpg| | + | [[Bild:RouteYou_17.jpg|700px]] |
| − | |||
| − | [[Bild:RouteYou_17.jpg| | ||
| − | |||
Position 1 benenne ich um in „Start in Eupen“. Das durch doppelklick auf Position 1 <BR/> | Position 1 benenne ich um in „Start in Eupen“. Das durch doppelklick auf Position 1 <BR/> | ||
| Zeile 113: | Zeile 81: | ||
211 – 220 auch weg 222 – 251 auch weg 253 – 278 auch weg <BR/> | 211 – 220 auch weg 222 – 251 auch weg 253 – 278 auch weg <BR/> | ||
| − | + | [[Bild:RouteYou_18.jpg|700px]] | |
| − | [[Bild:RouteYou_18.jpg| | ||
| − | |||
So sieht dann die bearbeitete Route aus. TP ist durch mich eingegeben und ist nur persönlich. | So sieht dann die bearbeitete Route aus. TP ist durch mich eingegeben und ist nur persönlich. | ||
| − | Anhand von diesen wenigen Routenpunkten ( Wegepunkten ) kann das Medion Navi alles berechnen was es zu diesem Routing braucht. | + | Anhand von diesen wenigen Routenpunkten (Wegepunkten) kann das Medion Navi alles berechnen was es zu diesem Routing braucht. |
Zum Schluss speichere ich die Route unter Eifeltour.XML ab und übertrage diese ins Navi. | Zum Schluss speichere ich die Route unter Eifeltour.XML ab und übertrage diese ins Navi. | ||
| + | [[Bild:RouteYou_19.jpg|700px]] | ||
| − | + | Im Navi wird diese Route dann unter ''\My Flash Disk\settings\0\navigation\tour'' abgelegt. | |
| − | |||
| − | |||
| − | Im Navi wird diese Route dann unter My Flash Disk\ settings\ | ||
Später beim navigieren kann man diese Route bei Route ändern laden\speichern aufrufen. Von hier aus kann man diese dann fahren. | Später beim navigieren kann man diese Route bei Route ändern laden\speichern aufrufen. Von hier aus kann man diese dann fahren. | ||
| − | + | == Quelle == | |
| − | + | [[Benutzer:euroa231]] | |
== Weblinks == | == Weblinks == | ||
[http://www.routeconverter.de/index_de.html Homepage Routen Converter]<br /> | [http://www.routeconverter.de/index_de.html Homepage Routen Converter]<br /> | ||
[http://www.routeyou.com/home.de Homepage Route You] | [http://www.routeyou.com/home.de Homepage Route You] | ||
| + | |||
| + | [[Kategorie:Zusatz-Software]] | ||
Aktuelle Version vom 6. Mai 2021, 22:59 Uhr
Wenn man eine Route erstellen möchte dann am besten erst einmal anmelden
Die E Mail Adresse und ein Passwort – dann geht’s los
Wenn wir auf den Knopf Route erstellen gedrückt haben kommt dieses Bild zum Vorschein.
Um unser Zielgebiet auszusuchen drücken wir auf „ zoom „
Hiermit zeichnen wir unser Zielgebiet ein. Es wird dann automatisch vergrößert.
Durch das drücken von + und – können wir die Karte vergrößern und verkleinern.
Vehicle = Fußgänger oder Fahrrad oder Motor ( Auto )
Type = Kurze – schnellste oder schönste
Und dann geht es schon los. Meinen ersten Waypoint habe ich auf Eupen gelegt
Die grünen Punkte sind die Markierungen die man selbst legt – der rote am Ende der letzte den man gesetzt hat.
Bei „ Delete Waypoints „ kann man die Waypointliste vom letzten Waypoint an zurück entfernen.
Das Routing kann man auch abschalten durch das Häkchen links im Kasten.
Das ist ideal bei Routen in Nord Afrika.
Submit = ist gleich Speichern der Route
Clear = Löschen der ganzen Route
POI und Suggest einfach mal probieren – Ihr werdet sehen.
Hier geben wir den Typ der Tour ein. z. B. Motor
Submit = speichern Nach dem speichern kommt folgendes Fenster
Das sind die Auswahlmöglichkeiten, bitte mit Enter bestätigen
Ihr seht dass es schon ein Icon gibt für die Eifeltour.
Zum Schluss auf den Button Route Darstellen klicken.
So sieht dann das nächste Fenster aus
Drücke dann den Download Print Button
Von Hier aus können wir wählen welches Format wir speichern wollen.
Für das Medion ( XML Format ) wähle ich das Garmin Format und bearbeite dann im zweiten Schritt die Route mit dem Routeconverter, wobei ich im Routeconverter das Garmin Format in das XML Format des Medion Navi´s umsetzte.
Garmin hat 279 Wegepunkte ( Points ) was später für unsere Zwecke viel zu viel ist.
Also erst mal speichern und umbenennen. Denn der Originalbestand ist Garmin.Gpx
Hier wird er zur Eifeltour umbenannt. Diese ist nun 18kb groß.
Jetzt öffne ich den Routeconverter = geschrieben durch Christian - hierfür meinen Respekt.
Hiermit öffne ich mir die Mappe worin ich die Eifeltour.gpx finde und bekomme folgendes Fenster.
Position 1 benenne ich um in „Start in Eupen“. Das durch doppelklick auf Position 1
Pos 2 bis 11 brauche ich nicht - also Entfernen.
Pos 12 bis 20 genauso wenig – das schafft das Navi alleine.
Pos 22 bis 57 auch weg
Pos 59 bis 69 auch weg
Pos 71 bis 96 auch weg
98 – 116 auch weg 118 – 189 auch weg 191 – 209 auch weg
211 – 220 auch weg 222 – 251 auch weg 253 – 278 auch weg
So sieht dann die bearbeitete Route aus. TP ist durch mich eingegeben und ist nur persönlich. Anhand von diesen wenigen Routenpunkten (Wegepunkten) kann das Medion Navi alles berechnen was es zu diesem Routing braucht. Zum Schluss speichere ich die Route unter Eifeltour.XML ab und übertrage diese ins Navi.
Im Navi wird diese Route dann unter \My Flash Disk\settings\0\navigation\tour abgelegt.
Später beim navigieren kann man diese Route bei Route ändern laden\speichern aufrufen. Von hier aus kann man diese dann fahren.