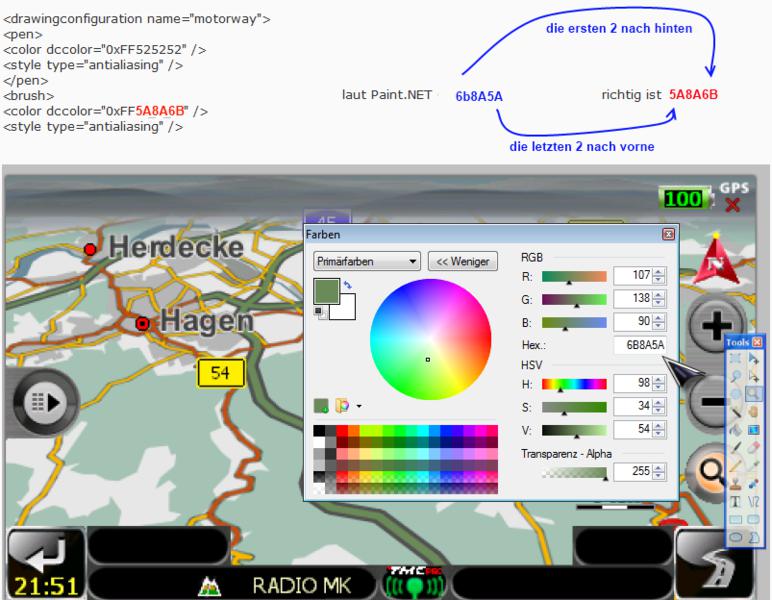GoPal 6.x Skin FAQ
GoPal 6.x ist eine Navigationssoftware für auf Windows CE basierende Endgeräte (PNA) des deutschen Herstellers Medion. Den Benutzern wird über eine einfache Scriptsprache die Möglichkeit gegeben, das Aussehen ihren persönlichen Bedürfnissen entsprechend anzupassen und weitere Funktionalitäten auf der Benutzeroberfläche z. B. durch Buttons zu integrieren. Dieses Verfahren wird als "skinnen" bezeichnet.
Auch bei GoPal 6 gibt es verschiedene Varianten der Software:
Die Unterschiede zwischen den Varianten stehen in der GoPal 6.x Feature Übersicht.
Viele Änderungen und Hinweise aus dem GoPal 5 Skinningbereich können auch bei GoPal 6 benutzt werden. Also ein Blick in den GoPal 5 Skinningbereich lohnt sich.
Wichtig
Der Aufbau der PFSkin.skn ist immer noch derselbe wie bei GoPal 5. Alle Events (Aktionen und Befehle) werden durch Zahlen ausgelöst. Siehe auch GoPal 5.0 Skinbefehle Im ersten Moment ist das verwirrend, wenn man es aber erst einmal verstanden hat, dann ist es einfacher und GoPal 6 lässt sich dadurch besser skinnen.
Es wurde teilweise beobachtet, dass es nach Änderungen der PFSkin.skn-Datei zu Lesefehlern auf der Speicherkarte kommen kann. Sobald die originale Skin-Datei wieder eingespielt wurde, funktionierte es wieder. Fehlerhafte oder nicht "bestimmungsgemäße" Inhalte der Skin-Dateien können also zu unerwartetem Verhalten der GoPal-Software führen.
Bevor Ihr irgend etwas ändert oder ausprobiert, macht bitte eine Sicherungskopie der \My Flash Disk\navigation\Skin480x272\PFSkin.skn (bei einer PNA-Auflösung von 480x272), damit Ihr wenn es schief geht, immer wieder den originalen Zustand herstellen könnt. Ansonsten bleibt nur eine komplette Neuinstallation der Software.
Welche Dateien muss man zum Skinnen bearbeiten
Auf dem PNA findet Ihr unter \My Flash Disk\navigation\Skin480x272 die Datei PFSkin.skn in dieser werden alle Änderungen vorgenommen, bei einer Auflösung von 480x272.
Achtung: Die PFSkin.skn ist zwar die Grundbasis für den Skin, aber diese wird nicht aktiv von GoPal benutzt. Um nun Eure Änderungen, die Ihr in der PFSkin.skn gemacht habt, an GoPal zu übergeben, müsst Ihr folgendes machen:
- Zuerst einen Softreset auslösen und sofort das CleanUp-Menü öffnen; notwendig, um im unveränderten Ablauf von GoPal V6 den Autostart zu unterbinden (bei einer Menuerweiterung, die sich in den GoPal-Autostart einklinkt, kann das unterbleiben). Oder der PNA wird im Massenspeichermodus mit dem PC verbunden.
- Nun das Navi mit dem PC verbinden und auf das Navi zugreifen über den Arbeitsplatz. Klickt euch durch zum Ordner \My Flash Disk\navigation\Skin480x272 (bei 3 Zoll Navis heißt der Ordner natürlich 320x240) und löscht hier nun die Datei PFSkin.bsf.
- Nun kopiert Ihr Eure geänderte Datei PFSkin.skn in diesen Ordner und überschreibt die dort schon vorhandene Version.
- Jetzt löst Ihr wieder einen SoftReset aus und müsst warten, je nach PNA 1-3 min. In dieser Zeit generiert GoPal selber aus Eurer PFSkin.skn eine neue PFSkin.bsf. Wenn das geschehen ist startet automatisch wieder die Navigation.
Hier das ganze noch grafisch dargestellt.
Sofern das Navi nur über beschränkten RAM verfügt und man nur eine einzige vom Original abweichende Oberfläche (Skin), wie z. B. Durchlaufen der StVO- und POI-Warner-Meldung, nutzen will, benötigt man keine Menüerweiterung. Auch in einem solchen Fall kann der Skin dauerhaft (resetfähig) installiert werden, so dass man unterwegs keine PC-Unterstützung benötigt.
Wenn GoPal nach Änderungen nicht mehr startet
Sollte die Navigation nicht mehr starten z. B. nur noch ein Blackscreen erscheinen, dann stimmt irgendetwas in Eurer PFSkin.skn nicht oder die PFSkin.bsf wurde nicht komplett erstellt.Letzteres geschieht, wenn der Compiler einen Syntaxfehler festgestellt. Beispielsweise müssen die vorderen Bezeichner immer mit einem Großbuchstaben beginnen, also ' "Coordinaten:" anstelle "coordinaten:". Ist der erste Buchstabe irgendwo klein geschrieben, wird die bsf-Datei nicht richtig erstellt.
Syntaxfehler beim Aufrufen von Programmen durch falsche Pfad-Angabe führen ebenfalls zum Abbruch. Deshalb die PFSkin.skn noch einmal sorgfältig prüfen.
Nachfolgend werden Beispiele fertiger Änderungen für GoPal 6.x vorgestellt, die bei Bedarf in die eigene PFSkin.skn eingefügt werden können.
Für einige Buttons / Funktionen sind Zusatzprogramme notwendig
Das Programm Koord465 von StefanDausR bekommt ihr hier<
Für manche Buttons bzw. Funktionen wird auch MortScript benutzt. Das könnt ihr hier downloaden. Hier noch einmal meinen herzlichen Dank an StefanDausR und Mort für ihre Programme. Ohne diese Programme wären viele Dinge nicht möglich gewesen.
Exit-Button
Ist in der Registry ein Schlüssel HKLM\GoPal\Shell mit dem Wert 'ShellInBackgroundFlag = 1' angegeben, erscheint beim nächsten Start automatisch oben links ein Exit-Button. Aber Achtung: Das Setzen des Values wird durch den Aufruf der Extrashell überschrieben!
![]()
Telefonbuch-Button unter "Neues Ziel" aktivieren
Wer das akt. Telefonbuch von TVG installiert hat, kann dort in der 2. Dialogmaske mit einer kleinen Änderung den Button "Im Telefonbuch suchen" aktivieren. Dazu ist im Bereich destination_entry.options_2 im Container phonebook die Zeile "Visibility#DP: 2134442093; //phonebook.visible" auf Kommentar zu setzen (--> '//'):
destination_entry.options_2
{
...
phonebook
{
ID: 3735849;
Class: PushButton;
Coordinates: 0,160,240,64; //Ralf25 Coordinates: 240,96,240,64;
Text#DP: 1681457196; //str_search_phonebook
TextCoordinates: 44,1,193,62;
TextColor: 255,255,255;
Font: 7;
VAlign: center;
// Visibility#DP: 2134442093; //phonebook.visible
...
Änderungen an der PFSkin.skn
STVO automatisch durchklicken
Sucht in der PFSkin den Abschnitt:
dialog_box.confirm
und fügt dort folgende Zeile ein
InitializedEvent: 2132607054;
Beispiel:
dialog_box.confirm
{
ID: 3866641;
Class: SkinContainer;
Coordinates: 0,0,480,272;
Background: 310,0,0,456,248,12,12;
BGColor: 56,52,53,148;
BGMode: opaque;
EnabledState#DP: 2134769706; //safety_mode.touchscreen.enabled
LongTapDownEvent: 2132606983; //SEV_MAIN_PTT
InitializedEvent: 2132607054; //STVO
POI Warnermeldung automatisch durchklicken
Sucht in der PFSkin folgenden Eintrag:
dialog_box.POI_warner_disclaimer
und fügt dort folgende Zeile ein:
InitializedEvent: 2136670209;
Beispiel:
dialog_box.POI_warner_disclaimer
{
ID: 3866722;
Class: SkinContainer;
Coordinates: 0,0,480,272;
Background: 310,0,0,456,248,12,12;
BGColor: 56,52,53,148;
BGMode: opaque;
EnabledState#DP: 2134769706; //safety_mode.touchscreen.enabled
LongTapDownEvent: 2132606983; //SEV_MAIN_PTT
InitializedEvent: 2136670209;
Farbänderungen in den Karten
Die Definitionen (Vorgaben) zu den Farbinformationen in den Karten sind in mehreren Dateien in \My Flash Disk\Navigation\MapConfigs\mapconfig_*.* hinterlegt. Es wird dabei zwischen Tag- und Nachtdesign unterschieden (mapconfig_1_0.mbf / mapconfig_1_1.mbf).
Analog zur Logik PFSkin.skn/*.bsf können hier in den Dateien mit dem Suffix *.mxf Änderungen mit einem normalen ASCII-Editor vorgenommen werden, die aber dann erst wirksam werden, wenn nach dem Übertragen auf den PNA auch die korrespondierende *.mbf-Datei gelöscht wird.
Bei Änderungen mit Paint.NET bspw. ist aber zu beachten, dass der Farbcode (Angabe in 'RGB') konvertiert/umgewandelt werden muss in 'BGR', wie folgendes Beispiel zeigt:
siehe auch GoPal 6.x Kartenfarben