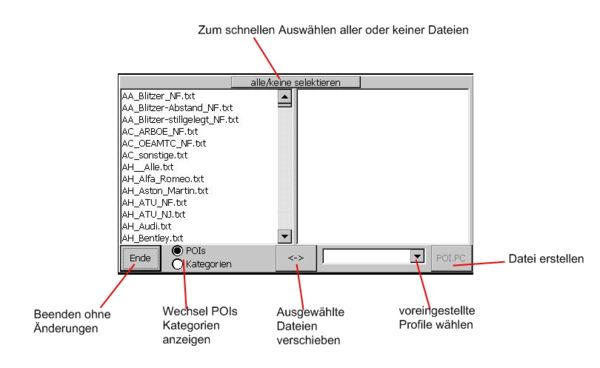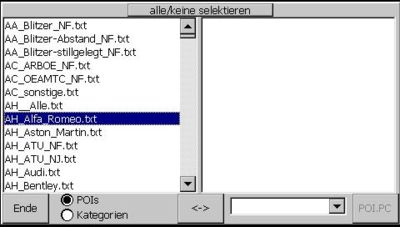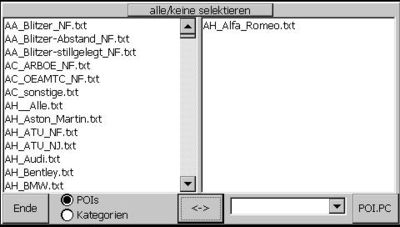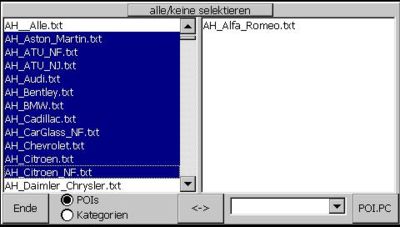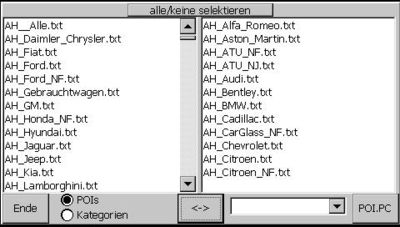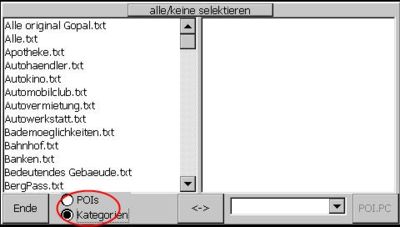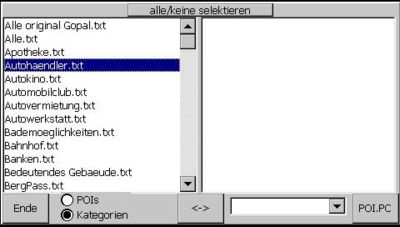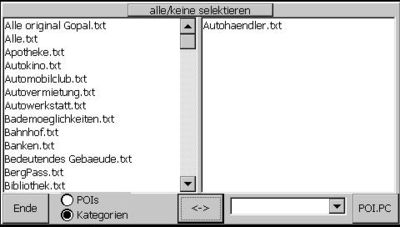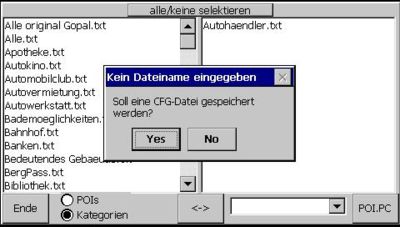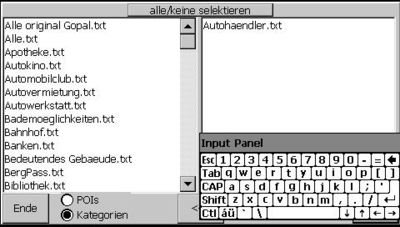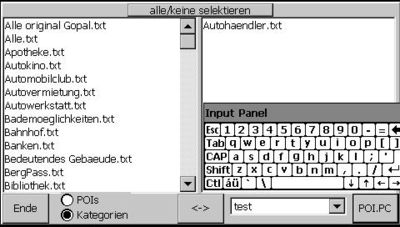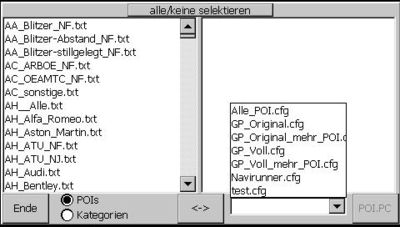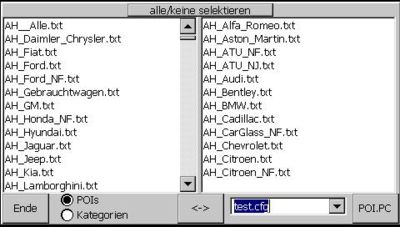Anleitung zur POI Verwaltung
Inhaltsverzeichnis
POI Verwaltung Anleitung
Die POI Verwaltung dient zum einstellen der angezeigten POIs in Gopal. Durch die Verwaltung werden alle in Gopal vorhandenen POIs freigeschaltet und zusätzlich kann man eigene Overlays einbinden z.B. von NaviJoy oder Navifriends.
Der Startbildschirm
Erstellung einer neuen POI.PC
Um eine POI Konfiguration zu erstellen startet Ihr die Verwaltung, auf der linken Seite werden euch alle POIs angezeigt. Hier wählt Ihr die gewünschten POIs aus durch anklicken (diese werden dann blau unterlegt angezeigt).
Beispiel mit den Alfa Romeo POIs
anschließend klickt Ihr unten in der Mitte auf den Button (ausgewählte Dateien verschieben) damit die Datei in den rechten Bildschirm verschoben wird.
Ihr könnt auch mehrere POIs gleichzeitig auswählen und verschieben
anschließend schaltet Ihr zur Kategorie Auswahl um (Wechsel POIs Kategorie anzeigen).
Hier wählt Ihr wieder alle Kategorien aus die in Gopal unter dem Button Sonderziele angezeigt werden sollen (natürlich in Abhängigkeit zu den vorher gewählten POIs) und verschiebt diese wieder nach rechts durch klick auf den Button unten in der Mitte.
Zum Schluß klickt Ihr unten rechts auf den Button POI.PC
Nun erscheint eine Abfrage ob eine CFG Datei erstellt werden soll, hier habt Ihr zwei Möglichkeiten.
Bei Nein wird nur die POI.PC Datei erstellt und eure Auswahl nicht gesichert.
Bei Ja wird die Tastatur eingeblendet und Ihr könnt einen Namen für die Konfigurationsdatei eingeben.
Nach der Eingabe klickt Ihr auf den Button POI.PC unten rechts, nun wird die Konfigurationsdatei gespeichert und die POI.PC erstellt. Zum Schluß schliest sich die POI Verwaltung und Ihr könnt GoPal starten und habt die ausgewählt POIs in der Karte.
Arbeiten mit Konfigurationsdateien
Konfigurationsdateien dienen dazu bestimmte POI Einstellungen zu sichern und über diese Dateien schnell wieder herzustellen. Ihr startet wieder die POI Verwaltung, dann klickt Ihr unten rechts auf den kleinen Pfeil (voreingestellte Profile wählen) vor dem Button POI.PC
Hier klickt Ihr dann ein Profil an, in diesem Beispiel nehmen wir wieder die oben erstellte Konfigurationsdatei test.
Nach dem anklicken von test werden links automatisch alle POIs und Kategorien markiert und nach rechts verschoben die in dieser Konfigurationsdatei gespeichert wurden.
Zum Schluß klickt Ihr unten rechts wieder auf den Button POI.PC und wartet bis sich die POI Verwaltung geschlossen hat. Dann startet Ihr wieder GoPal und habt wieder die gewählten POIs und Kategorien in GoPal zur Verfügung.