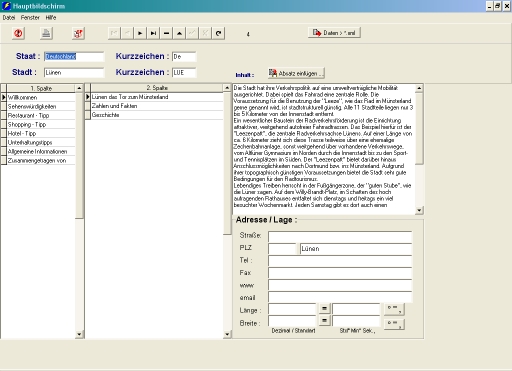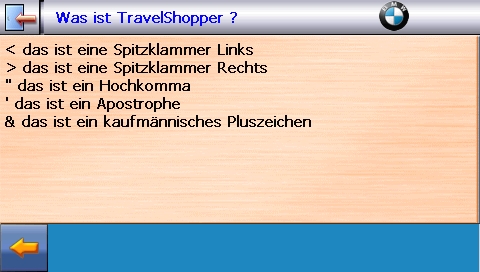Travel-Guide
Inhaltsverzeichnis
Einleitung
MEDION hat neben den POI-Kategorien des GoPal PNA465/470 noch zusätzlich einen kompletten Reiseführer von Polyglott spendiert. Dieser Polyglott Travel Guide bietet ergänzende Informationen zu 50 europäischen Städten. In den Unterpunkten zu der jeweiligen Stadt/Region werden Punkte wie Sehenswürdigkeiten, Shopping- oder Restauranttipps angeboten. Durch Auswählen des Ziels bekommt man zusätzliche Textinformationen über das jeweilige Ziel. Zusätzlich kann man sich direkt zu diesem Ziel navigieren lassen. GoPal 2.x/3.x wird gestartet und das Ziel ist in der Navigation hinterlegt und kann nun direkt angefahren werden.
Sollten im Wiki Unterschiede zu den einzelnen Versionen auftauchen wird explizit darauf hingewiesen.
Versionen
| Cityguide / Travelguide 3 | |
|---|---|
| {{{Screenshot}}} {{{Beschreibung}}} | |
| Aktuelle Version: | () |
| Datei: | TravelGuide.exe |
| Daten: | |
| Zugehörigkeit: | Teil von GoPal 3.x |
| Erstellungsdatum: | Montag, 23. April 2007, 18:54:38 |
| MD5: | noch nachzutragen |
| Cityguide / Travelguide 2 | |
|---|---|
| {{{Screenshot}}} {{{Beschreibung}}} | |
| Aktuelle Version: | () |
| Datei: | Cityguide.exe |
| Daten: | |
| Zugehörigkeit: | Teil von GoPal 2.x |
| Erstellungsdatum: | Sonntag, 1. Oktober 2006, 14:06:54 |
| MD5: | noch nachzutragen |
NEU ! Folgender Pfad bei GoPal 3 ist ebenfalls bekannt: Dateipfad = \My Flash Disk\Navigation\multimedia\travelguide\database\de
Paket-Inhalte
Polyglott Travel Guide liefert allgemeine Informationen zu verschiedenen Bereichen einzelner Städte oder Regionen in Europa, beispielsweise aus den Ländern :
Belgien, Deutschland, Dänemark, Frankreich, Großbritannien, Italien, Niederlande, Norwegen, Portugal, Schweden, Schweiz, Spanien, Tschechische Republik, Ungarn, Österreich,
Mit Rubriken wie z.B. Sehenswürdigkeiten, Restaurants, Kultur und Reiseinfos. Diese Ziele können natürlich direkt aus dem Reiseführer ausgewählt und angesteuert werden.
Im kleinem Standart -Bundle sind hieraus folgende Städte zu nennen : Brüssel, Berlin, Kopenhagen, Paris, London, Rom, Amsterdam, Oslo, Lissabon, Stockholm, Bern, Madrid, Prag, Budapest, Wien.
Im großem Bundle sind weitere Städte/Landregionen wie : Dresden, Düsseldorf, Frankfurt, Hamburg, Hannover, Köln, Leipzig, München, Stuttgart, Graz, Innsbruck, Salzburg, Barcelona, Costa Brava, Costa de la Luz, Costa del Sol, Ibiza, Lanzarote, Menorca/Formentera, Teneriffa, Basel, Zürich, Algarve, Florenz, Mailand, Toskana, Venedig, Edinburgh, Südengland, Côte d´Azur, Provence, Straßburg dabei.
Hinzu kommen noch die Travel-Guide konformen Zusatz-Städte die aus dieser [Liste] entnommen werden können.
Installation
Generell gibt es 2 verschiedene Lieferungen der Travelguide Software.
Bei Bundles, bei denen alles auf einer DVD ist (wie z.B. bei ALDI Projekten) ist der Ordner "4" schon
im entsprechenden Installationsordner auf der DVD zu finden. Wenn die Karten, CD oder DVD, separat geliefert wurden, findet man dort, wie im nächsten Absatz beschrieben, den Installationsordner für diesen Kartenbereich.
Auf der DVD befindet sich der Ordner "Travelguide". Diesen kompletten Ordner auf eine Speicherkarte über einen Kartenleser kopieren.
Nun muss der Ordner auf der Speicherkarte in die Zahl „4“ umbenannt werden. Danach muss der PNA mit der Speicherkarte über einen Softreset neu gestartet werden.
Beim ersten Start wird nun Travel-Guide neu installiert und ein neues Symbol zum Starten des Travel-Guide liegt im Eingangsbildschirm.
• Softreset: mit dem Eingabestift in das kleine Loch an der Unterseite stechen
Datei-System
Polyglott Travel-Guide arbeitet nur mit [XML-Dateien] als Datenbezug, PNG-Daten als Bildformat der Icons und eine [SDASkin.skn] -Datei als Skin/Steuerungsdatei. Die SKN sowie die XML können mit einem normalen Text - Editor geöffnet und bearbeitet werden.
Werkzeuge
Editoren
1. Notepad & Wordpad
Als Standart - Editoren eignen sich erstmal die betriebseigenen Editoren Notepad oder Wordpad. Sollten, wenn überhaupt, nur von XML-Kundigen benutzt werden da sie weder eine Struktur-Darstellung noch Syntax-Überprüfung haben.
2. Scintilla
Ein XML-Konformer Editor zum freien Download in englischer Sprache. Für die einfache Erstellung der Stadt-Daten ebenfalls brauchbar. Etwas komfortabler als Notepad.
Bekommt man HIER
3. XML-Notepad 2007
Wer es etwas „vornehm“ mag, kann den neuesten XML-Editor von Microsoft benutzen,- muss dann aber Framework.net 2.0 mit installieren sonst läufts nicht.
Bekommt man HIER
4. Mozilla/Firefox
Wer mit Firefox/Netscape surft besitzt auch den Composer. Der kann in der Ansicht sehr gut XML-Daten anzeigen. Hat man die Datei erstellt und abgespeichert lässt man sich dann diese Datei im Browser anzeigen. Wenn alles richtig ist zeigt er ein ["wohlgeformtes"] Datenblatt an,- sonst zeigt er eine Fehlermeldung mit Zeilennr. und Zeilenspalte an. So kann man dem Fehlerteufel gezielt zu Leibe rücken.
Bekommt man HIER
XML-Generator
Der XML-Generator oder richtiger Stadtplaner_Generator, ist eine Datenbank - Applikation die speziell auf den Polyglott Travel-Guide zugeschnitten ist. Mit ihm ist es auf einfache Art und Weise möglich bequem neue Stadtdaten zu erfassen und sich die Daten dann als fertiges XML-Dokument, welches Travel-Guide konform ist, konvertieren zu lassen. In der vorliegenden Version können nur Daten exportiert werden und externe Fremd-Daten nicht importiert werden. Das heisst ,- das mit dem Generator einmal erstellte Stadtdaten weiterverarbeitet werden können,- fertige Stadt-Daten von Polyglott aber nicht eingelesen werden können.
Work-Shop
Datei-XML erstellen
Um den Aufbau der XML-Stadtdateien besser zu verstehen kann man im Travel-Guide Work-Shop erlernen wie man selbst Dateien erstellen kann. Dort wird der hierarchische Aufbau der Dateien genau erklärt. Alle benötigten Variabeln und Textparameter werden genau beschrieben. Ebenso ist ein Travel-Guide konformer Aufbau der Stadtdaten angegeben damit jede neue Stadt-Datei auch gleich bedienbar bleibt. Letztendlich werden auch die Werkzeuge zur Erstellung der Daten beschrieben. Allgemeine Fragen werden genauso behandelt wie Fehlerbeschreibungen oder die Touristikinformationen...
..und hier gehts zum Work-Shop
Um zu sehen welche Inhalte der einzelnen Versionen ausgefüllt sein sollten gibt es natürlich auch eine Übersicht der einzelnen Rubriken.
..und diesen Versions-History Leitfaden gibt es HIER
VORSCHAU
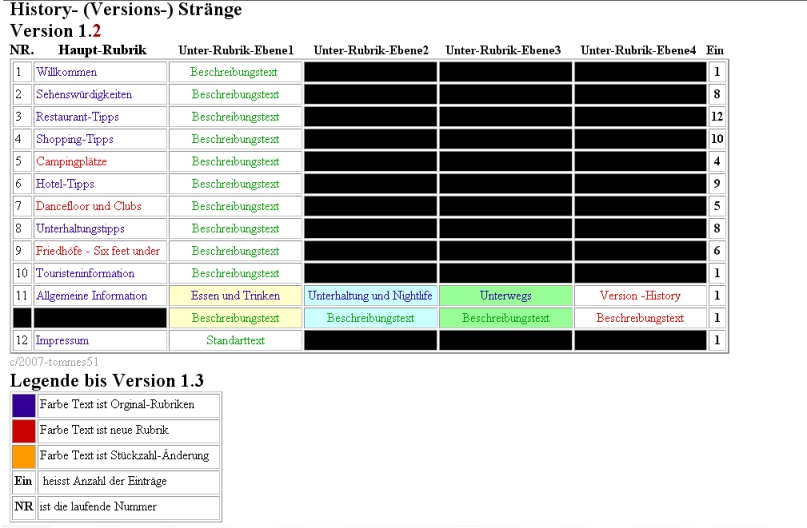
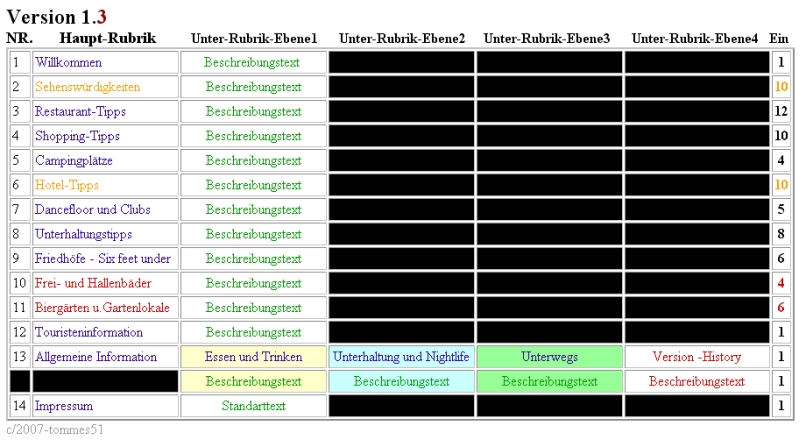
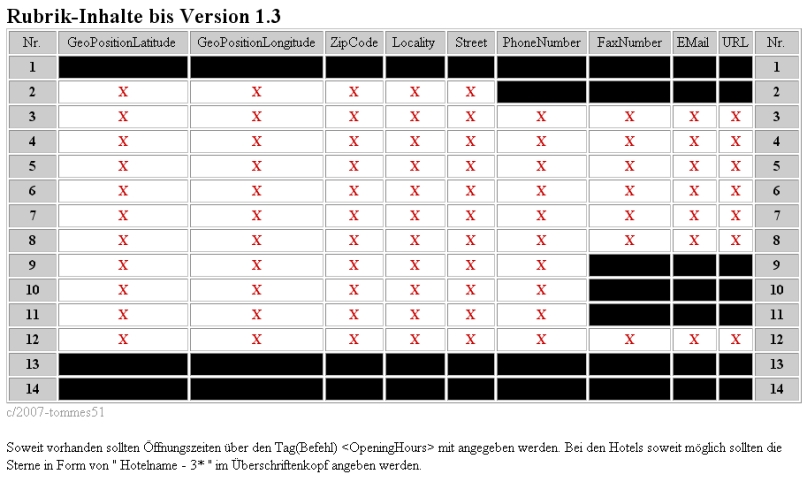
Datei-Variablen
Datei-Variabeln
in den XML-Dokumenten
1. Die Kopfparameter -
Start-Tag/Ende-Tag
Erklärung
| <?xml version="1.0" encoding="UTF-8"?> | Sprachversion 1.0 -> es gibt keine andere und UTF-8 ist der Europ.- Zeichensatz |
| <!DOCTYPE TravelInfo SYSTEM "Medion.dtd"> | Dokumenttyp mit Namen TrafelInfo und unsere Dokumenttyp- Definition, ein Satz an Regeln, der benutzt wird um Dokumente eines bestimmten Typs zu repräsentieren. |
| <TravelInfo> </TravelInfo> | wird hier wie ein BodyTag benutzt,- also ganz am Anfang und ganz am Ende unseres Dokumentes. |
| <Country CountryCodeISO="DE" CountryName="Deutschland"> </Country> | der Staat für den wir die Daten schreiben wird hier angegeben. |
| <RegionCity RegionCityCode="HAN" RegionCityName="Hannover"> </RegionCity> | Das ist wichtig und muss jeweils an die zu schreibende Stadt angepasst werden. |
2. Überschriften / Textkörper
| <InfoItem
Name="Hannover - Landeshauptstadt an der Leine" CategorieCode="1" CategorieName="Willkommen"> |
Hier wird die Rubrik-Überschrift definiert in der Seite „Willkommen“ CategorieCode= 1 ist die 1.Stelle in der Liste |
| <ItemText> </ItemText> | Hier wird nun der eigentliche Text-Block einer Rubrik erstellt (eingeleitet) bzw. </ xx> MUSS immer hinter dem kompletten Textblock stehen. |
| <TextPara ParaNumber="1"> </TextPara> | Der 1. Textblock innerhalb eines Textblockes. Kann weitergeführt werden und bewirkt auch einen Zeilenvorschub sowie einen Absatz. Muss Zeichen beinhalten! |
3.
Adressenkopf
| <ItemAdress> </ItemAdress> | leitet den Adressenkopf ein der bei der Navigation im PNA als Ziel angezeigt wird. |
| <GeoPositionLatitude> </GeoPositionLatitude> | sind die Koordinaten,- hier die geographische Breite |
| <GeoPositionLongitude> </GeoPositionLongitude> | sind die Koordinaten,- hier die geographische Länge |
| <Street> </Street> | der Strassenname |
| <ZipCode> </ZipCode> | die Postleitzahl |
| <Locality> </Locality> | der Städtename |
| <PhoneNumber> </PhoneNumber> | die Telefonnummer. Hier bitte im Stil : 0049 511 123456 für Hannover |
| <FaxNumber> </FaxNumber> | die Faxnummer . Hier bitte im Stil : 0049 511 234567 für Hannover |
| <EMail> </EMail> | die eMail-Adresse. Hier bitte im Stil: info@mustermann.de |
| <URL> </URL> | die Web-Adresse. ier bitte im Stil: http//www.onkel_willy.de |
| <OpeningHours> </OpeningHours> | die Geschäfts-Öffnungszeiten ,- werden nur in der Infoanzeige gezeigt. |
4. Sonder-Tags
| <Impressum ImpressumName="Impressum"> </Impressum> | Überschrift der Rubrik Impressum |
| <Copyright> </Copyright> | Textblock mit dem Namen Copyright |
| <Disclaimer> </Disclaimer> | Textblock mit dem Namen Disclaimer |
5. Zusätzliche - Tags
| <Rating Budget="1"/> | noch nicht herausgefunden was es vor dem Textblock zu suchen hat. |
| <Rating Business="3" Culture="3" Family="2" Leisure="4"/> | Relevantzähler innerhalb einer Rubrik. |
Datei-Fehlercodes
| Fehler |
Rückmeldung |
Bedeutung |
| 01. No error
|
.? = Kein Fehler | .! = Rückmeldung an das ausführende Programm,- alles OK |
| 02. Error
|
.? = Fehler | .! = nicht explizit zugeordnet ,- kann alles Mögliche sein |
| 03. Failed to open file Memory allocation failed. | .? = Fehler beim Öffnen einer Datei, Dateispeicherverteilung versagte | .! = entweder ist die Datei (XML) defekt, Speicher
zu klein ,- in den Einstellungen mehr Datenspeicher zuweisen |
| 04. Error parsing Element. | .? = XML-Analyse-Fehler (unfinished tag mismatch) mit Befehlsfehler | .! = Klammer vergessen,- Befehl nicht
abgeschlossen </befehl> ,- Schreibfehler im Befehl |
| 05. Failed to read | .? = Fehler beim Lesen der Datei | .! = Falsches Format beim Abspeichern gewählt,-
unbedingt „UTF-8“-Kodierung wählen |
| 06. Element name Error reading Element value. | ||
| 07. Error reading Attributes. | ||
| 08. Error: empty tag. | ||
| 09. Error reading end tag. | ||
| 10. Error parsing Unknown. | ||
| 11. Error parsing Comment. | ||
| 12. Error parsing Declaration. | ||
| 13. Error document empty. | ||
| 14. Error null (0) or unexpected EOF found in input stream. | ||
| 15. Error parsing CDATA. |
Datei-Sonderzeichen
Wenn man für den Travel-Guide ein neues Datenblatt erstellen will, kann es vorkommen das wir in der Überschrift, im Textkörper oder in der Beschreibung auf Sonder -Zeichen stossen. Gibt man diese so wie gewohnt mit ein verweigert Travel-Guide den Dienst und im schlimmsten Fall gibt es einen sauberen Absturz. Aber es gibt Abhilfe...
Die einzelnen Zeichen werden wie folgt in einem XML-Doc. ohne Leerzeichen eingegeben :
Die betroffenen Sonderzeichen sind : < > " & ` & lt; das ist eine Spitzklammer Links & gt; das ist eine Spitzklammer Rechts & quot; das ist ein Hochkomma & apos; das ist ein Apostrophe & amp; das ist ein kaufmännisches Pluszeichen
So kann man auf einfache Weise diese Sonderzeichen einsetzen. Das geht auch mit dem XML-Generator.
Datei-Formatierung
Formatierungshilfen
1.
Will man etwas Form in die Ansicht der Stadtdaten bringen, so stösst man schnell an Grenzen. Stellt man z. B. einen Tab-Sprung an den Anfang einer Textpassage, so ignoriert Polyglott diesen. Wenn man nun denkt, dass das mit der Einfügung von Leerzeichen besser geht, irrt man hier auch. Diese werden zwar gesetzt, aber immer in Abhängigkeit des Schriftgrades. Ein grosses "M" ist eben breiter als ein "i" und der darauffolgende Leerstring hat die Breite des vorherigen Buchstaben. Also ist eine genaue Formatierung nicht möglich.
Und dennoch geht es...
Statt die Leerschritt-Taste zu benutzen nehmen wir den ASC-Code 255. Dazu muss die "ALT"-Taste gedrückt werden, gefolgt von der Zahl 255 über das numerische Tastenfeld. Und siehe da, - wir haben ein Leerzeichen mit absolut konstanter Breite. Es gibt aber noch mehr Einsatzmöglichkeiten dazu. Ein Leerzeichen wird vom PC mit dem ASC-Zeichen 32 geführt während unser "Trick"-Leerzeichen den ASC-Code 255 hat. In der Reihenfolge liegt unser Leerzeichen also dahinter. Was sagt uns das?? Klar, - wir können das Zeichen als Sortierhilfe benutzen.
Beispiel:
Nehmen wir an, wir schreiben eine Stadtrubrik mit dem Namen "Willkommen" und eine Rubrik mit dem Namen "Impressum". Folgerichtig sortiert Polyglott es alphabetisch ein. 1. Impressum,- 2. Willkommen.
Setze ich aber VOR dem Text " Impressum" einen Code ALT+255 und vor dem Text " Willkommen" den Code ASC-32 (Leertaste), so habe ich optisch nichts verändert, - sehr wohl aber in der Reihenfolge. So kann man gezielt die Reihenfolge (Rangfolge) von Einträgen manipulieren.
2.
Um Absätze (blinde) optisch abzugrenzen, stellt man im Textkörper einfach ein <TextPara ParaNumber="1"> </TextPara> dazwischen. Achtung! Zwischen den Befehlen muss ein ALT+255 liegen, sonst gehts nicht.
3.
Absätze können aber auch optisch sichtbar gemacht werden. Z. B. mit
<TextPara ParaNumber="1">
</TextPara>
Der PNA hat eine Breite von 480x240 Pixeln. Wir brauchen für die volle Breite also 60 Zeichen, um einen Strich ( - ) zu ziehen.
Um zu berechnen, wieviele Zeichen in eine Anzeigezeile passen, gibt es eine einfache Berechnung. Der PNA
hat eine Anzeige-Breite von 480 Pixeln / 8 (Matrix eines Buchstaben/Zeichen 8x8) = 60 Zeichen je Zeile. Hat die Anzeige einen Scrollleiste rechts, muss die anzuzeigende Zeile bei 40 Zeichen umgebrochen werden, - also eine neue Textpara-Zeile begonnen werden.
Skin(ning)Travel-Guide 2.x -Work-Shop
Travel(City)-Guide
| Nachdem wir nun wissen, wie man zusätzliche Städte im City-Guide erstellen kann, widmen wir uns nun dem Verändern des Travel(City)- Guides. Um es gleich vorweg zu nehmen, - es geht hier nicht um ein fertiges Skin sondern es soll lediglich den Weg dorthin beschreiben werden, um selbst ein Skin für seine "Gelüste" herzustellen. Die Datei, die das Aussehen maßgeblich beeinflusst, liegt im Ordner \My Flash Disk\Medion und heißt SDASkin.skn . Wir gehen so vor, wie bereits im Workshop Travel(City) - Guide beschrieben, indem wir uns diese Datei vom PNA kopieren und uns diese als KOPIE! in ein anderes Verzeichnis unserer Wahl auf der Festplatte des PCs ablegen. Mit dieser Kopie arbeiten wir nun. Damit wir überhaupt sehen, was dort drin ist, muss wieder unser Text-Editor herhalten. Wir rufen also den Editor auf und laden uns die Kopie von SDASkin.skn hinein. Anders als bei einer textbasierten XML-Datei finden wir hier nun eine Strukturierung vor und erkennen auch einzelne zusammenhängende Abschnitte. Und mit denen wollen wir uns im Einzelnen nun beschäftigen. Unsere Aufgabe wird darin bestehen, das Aussehen so zu verändern, dass es zu einer BMW-Ausleuchtung passt. Es ist aber so gut beschrieben, dass es ohne grossen Aufwand an jede Fahrzeug-Beleuchtung, - z. B. Blau,- angepasst werden kann. Bei der Beschreibung gilt folgendes:
die blauen Einträge sind die Orginal-Einträge,- die roten sind die neuen Einträge ! |
| Abschnitt:
System
255,133,80 0,0,255
0,185,0 255,255,255 |
| Abschnitt:
Defines |
| Abschnitt:
PointOfInterestText Der Austausch der Datei : background.png passiert
in dem Verzeichnis \My Flash
Disk\Medion\SKIN und nicht vergessen,- ERST DIE DATEI(en) SICHERN !!... dann
überschreiben ! Wenn wir dann schon mal dabei sind, den Hintergrund farblich anzupassen, liegen im selben Verzeichnis noch die Dateien
1. poi_mapselection_icons.png Falls hier Veränderungen jetzt gemacht wurden, - nun wieder abspeichern und auf dem PNA kontrollieren. Und weiter geht's im nächsten Schritt... |
| Abschnitt:
NavigateText |
| Abschnitt: ImpressumText
Eine Besonderheit ist in der Rubrik Impressum zu sehen. Hier wird kein Hintergrundbild angezeigt. Da wir in unserem Beispiel einen schwarzen Hintergrund gewählt hatten und die Schrift ebenfalls Schwarz vorgegeben ist, muß diese nun angepasst werden. Das geschieht nun mit folgendem Eintrag... |
| So, das war es erstmal und das Ganze lädt natürlich zum Experimentieren ein. Hier kann Man(n)/Frau sich richtig auslassen, bis man SEINE ultimative Einstellung gefunden hat. Die Icons lassen sich natürlich ebenfalls verändern und verschieben. Einfach mal ausprobieren, es kann schon nichts kaputt gehen. Wichtig ist lediglich, dass immer alle Orginaldaten/Bilder gesichert worden sind und wir immer nur mit den Kopien arbeiten. Außerdem müssen die Dateinamen immer identisch zum Orginal sein, - wie soll er (der PNA) sie sonst auch finden? Ansonsten gilt der Grundsatz der Pfadfinder: Learning by Doing |
Tools & Applikationen
XML-Generator
Wie bereits weiter oben beschrieben erleichtert der XML-Generator das Erstellen von neuen Stadtdaten ungemein. In Verbindung mit den Stadt-Notizen besitzt der Anwender gutes Rüstzeug, um hier kreativ mitzuwirken. Der XML-Generator wird ständig weiterentwickelt und man bekommt die aktuelle Version des Stadtplaner_Generator immer HIER
Eine Kurzanleitung gibt es HIER
Stadt-Notizen
Um Städte für den Travel-Guide zu beschreiben, bedarf es im Vorfeld der Daten-Suche. Da kann es schnell passieren, dass man den Überblick verliert und in der eigenen Zettelwirtschaft erstickt. Um hier ein bischen Ordnung in das eigene Chaos zu bekommen, gibt es ein Text-File, wo genau die
1. gewünschten Rubriken
2. in der richtigen Reihenfolge
3. mit den benötigten Variabeln (Koordinaten,Tel/Mail/Web etc.)
4. mit der benötigten Anzahl je Rubrik
5. mit fertigem Impressum-Text zur Übernahme.
beschrieben sind, und das gibt es HIER.
Applikationen
Landesinformationen
Die einzelnen Dateien enthalten landesspezifische Informationen als Ergänzung für den Travelguide. Bislang gibt es diese Daten für 34 Länder..
Enthalten sind :
1. Allgemeine Informationen
a. Verschiedenes (Landeskennzeichen, Hauptstadt, Landesvorwahl use.)
2. Verkehrsinformationen
a. Allgemeine Verkehrsregeln b. Geschwindigkeitsbegrenzungen c. Verschiedenes (Promillegrenzen, Lichtpflicht, Warnweste, Warndreieck, Ersatzlampen, Mautpflicht) d. Versicherungen und Fahrzeugpapiere e. Was tun bei einem Unfall ? (Notrufnummern)
3. Campinginformationen
a. Allgemeines (Infos über Campingmöglichkeiten mit Wohnwagen und Gespannen)
4. Wichtige Adressen und Rufnummern
a. Deutsche Botschaft
Diese Informationen können HIER bezogen werden.
TravelCar
TravelCar ist die schnelle Suchhilfe für den Pannendienst Ihres PKWs. Es sind bundesweite Rufnummern von den Servicestellen der jeweiligen Hersteller bzw. Clubs integriert und es sind fast immer die kostenfreien Rufnummern. Herstellerabhängige Servicewagen werden zum Teil zur Pannenstelle dirigiert, um vor Ort zu helfen oder ggf. die Überführung zur Fachwerkstatt einzuleiten.
Version 1.0
Bei den Internationalen Pannenhelfern liegen die ADAC-Notrufstationen vor, die man bei den Notrufstationen an den Autobahnen findet. Hier sollte man auch als Nicht-Mitglied darauf bestehen, einen ADAC-Dienstleister zu bekommen, um unnötige Mehrkosten zu vermeiden. Neben Deutschland werden noch 20 weitere Länder mit Pannenhilfen geführt sowie alle Servicenummern von 34 PKW-Herstellern.
Version 1.0NL
Hierbei handelt es sich um die "Niederländische" Version von TravelCar 1.0, komplett in die holländische Landessprache übersetzt und durch landesspezifische Notrufnummern ergänzt.
Version 2.0
TravelCar wurde nun komplett neu überarbeitet und die internationalen ADAC-Notrufnummern sind in die "Allgemeinen LänderInfos" gewandert, wo sie auch besser aufgehoben sind. Dafür sind etliche PKW-Typen dazu gekommen sowie einige Automobil-Clubs. Spezielle Notrufnummern für Behindertenfahrzeuge sind dort genauso gelistet wie die direkte Anlaufstelle für LKWs und Busse.
Das aktuelle TravelCar gibt es immer HIER
Die "Niederländische Version" bekommt man dann HIER
TravelDOC
TravelDoc ist eine schnelle Suchhilfe für den ärztlichen Notfall wenn man in einer fremden Stadt Hilfe braucht. Der Verzeichnisbaum umfasst 10 Fachrichtungen sagt aber nichts über die Qualität oder Qualifikation aus. Er soll lediglich eine schnelle Orientierungshilfe zur Erstversorgung sein. Der Hausarzt sollte danach die weitere Behandlung festsetzen. Die aufgeführten Ärzte sind den jeweiligen Ärztekammer-Listen entnommen.
Derzeit sind für folgende Städte Ärzte verfügbar : Bremen, Hamburg, Hannover, Kiel, Lübeck, Berlin, Frankfurt, Dortmund, Düsseldorf und München.
Weitere Infos gibt es HIER
Den TravelDOC gibt es immer HIER
Travel-Shopper
Der Travel-Shopper ist eine Applikation für den Travel-Guide. Er ermöglicht ein direktes navigieren zu den Outlet-Stores der Bundesrepublik Deutschland. In der jetzigen verfügbaren Version ist die Rubrik "MODE" integriert.
1. Shoppen durch 16 Bundesländer und 24 Städten
2. Auswahl von einzelnen Städten
3. ECHTE Navigation dorthin durch Koordinaten-Hinterlegung
Den stetigen Begleiter für die/den modebewusste(n) Frau/Mann gibt es HIER
Städte - Neue
Hier werden Städte veröffentlicht die Travel-Guide konform sind. Das bedeutet das diese Dateien folgende Kriterien erfüllen müssen:
1. Alle Rubriken die vom Orginal her bekannt sind müssen in den neuen Städte-Dateien auch erscheinen.
2. Die Reihenfolge muss identisch sein um ein einheitliches Bedienen zu ermöglichen.
3. Eine echte Navigation zu den dort angegebenen Zielen muss möglich sein.
4. Leereinträge wie: "Email ist nicht vorhanden" etc. müssen gelöscht werden.
5. Neue Rubriken müssen im Forum zur Absprache gebracht werden.
6. Wenn Neu-Rubriken erstellt werden, sollten alle bestehenden Städte die Neuerung erhalten.
7. Es dürfen nur neu erstellte Städte veröffentlicht werden.
Welche Rubriken gebraucht werden kann im Verzeichnis [Tools] aus den Stadt-Notizen ermittelt werden.
Bislang sind dazu erschienen :
Weitere Städte die nicht ganz diesen Kriterien entsprechen sind folgende...
Links
Wer das Thema XML vertiefen möchte ist HIER richtig.
Wer das Thema XML und Web-Design erforschen will ist HIER richtig.
Wer Koordinaten sucht sollte mal HIER schauen.
Wer das noch Komfortabler möchte der ist Hier gut aufgehoben.
Wer den aktuellen Browser Firefox noch braucht der geht nach HIER
Wer lieber die Mozilla-Suite haben möchte sucht HIER