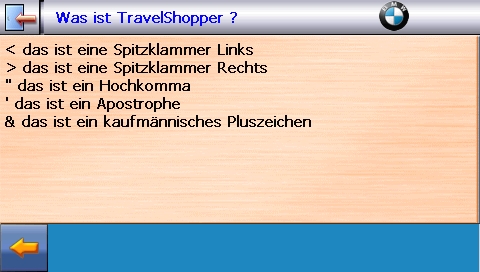Travel-Guide
Inhaltsverzeichnis
Einleitung
Versionen
| Cityguide / Travelguide 3 | |
|---|---|
| {{{Screenshot}}} {{{Beschreibung}}} | |
| Aktuelle Version: | () |
| Datei: | TravelGuide.exe |
| Daten: | |
| Zugehörigkeit: | Teil von GoPal 3.x |
| Erstellungsdatum: | Montag, 23. April 2007, 18:54:38 |
| MD5: | noch nachzutragen |
| Cityguide / Travelguide 2 | |
|---|---|
| {{{Screenshot}}} {{{Beschreibung}}} | |
| Aktuelle Version: | () |
| Datei: | Cityguide.exe |
| Daten: | |
| Zugehörigkeit: | Teil von GoPal 2.x |
| Erstellungsdatum: | Sonntag, 1. Oktober 2006, 14:06:54 |
| MD5: | noch nachzutragen |
Paket-Inhalte
Installation
Datei-System
Werkzeuge
Editoren
XML-Generator
Work-Shop
Datei-XML erstellen
Um den Aufbau der XML-Stadtdateien besser zu verstehen kann man im Travel-Guide Work-Shop erlernen wie man selbst Dateien erstellen kann. Dort wird der hierarchische Aufbau der Dateien genau erklärt. Alle benötigten Variabeln und Textparameter werden genau beschrieben. Ebenso ist ein Travel-Guide konformer Aufbau der Stadtdaten angeben damit jede neue Stadt-Datei auch gleich bedienbar bleibt. Letztendlich werden auch die Werkzeuge zur Erstellung der Daten beschrieben. Allgemeine Fragen werden genauso behandelt wie Fehlerbeschreibungen oder die Touristikinformationen...
..und hier gehts zum Work-Shop
Datei-Variablen
Datei-Variabeln
in den XML-Dokumenten
1. Die Kopfparameter -
Start-Tag/Ende-Tag
Erklärung
| <?xml version="1.0" encoding="UTF-8"?> | |
| <!DOCTYPE TravelInfo SYSTEM "Medion.dtd"> | |
| <TravelInfo> </TravelInfo> | |
| <Country CountryCodeISO="DE" CountryName="Deutschland"> </Country> | |
| <RegionCity RegionCityCode="HAN" RegionCityName="Hannover"> </RegionCity> |
2. Überschriften / Textkörper
| <InfoItem Name="Hannover - Landeshauptstadt an der Leine" CategorieCode="1" CategorieName="Willkommen"> | |
| <ItemText> </ItemText> | |
| <TextPara ParaNumber="1"> </TextPara> |
3.
Adressenkopf
| <ItemAdress> </ItemAdress> | |
| <GeoPositionLatitude> </GeoPositionLatitude> | |
| <GeoPositionLongitude> </GeoPositionLongitude> | |
| <Street> </Street> | |
| <ZipCode> </ZipCode> | |
| <Locality> </Locality> | |
| <PhoneNumber> </PhoneNumber> | |
| <FaxNumber> </FaxNumber> | |
| <EMail> </EMail> | |
| <URL> </URL> | |
| <OpeningHours> </OpeningHours> |
4. Sonder-Tags
| <Impressum ImpressumName="Impressum"> </Impressum> | |
| <Copyright> </Copyright> | |
| <Disclaimer> </Disclaimer> |
5. Zusätzliche - Tags
| <Rating Budget="1"/> |
|
| <Rating Business="3" Culture="3" Family="2" Leisure="4"/> |
Datei-Fehlercodes
| Fehler |
Rückmeldung |
Bedeutung |
| 01. No error
|
.? = Kein Fehler | .! = Rückmeldung an das ausführende Programm,-
alles OK |
| 02. Error
|
.? = Fehler | .! = nicht explizit zugeordnet ,- kann alles
Mögliche sein |
| 03. Failed to open file Memory allocation failed. | .? = Fehler beim Öffnen einer Datei, Dateispeicherverteilung versagte | .! = entweder ist die Datei (XML) defekt, Speicher
zu klein ,- in den Einstellungen mehr Datenspeicher zuweisen |
| 04. Error parsing Element. | .? = XML-Analyse-Fehler (unfinished tag mismatch) mit Befehlsfehler | .! = Klammer vergessen,- Befehl nicht
abgeschlossen </befehl> ,- Schreibfehler im Befehl |
| 05. Failed to read | .? = Fehler beim Lesen der Datei | .! = Falsches Format beim Abspeichern gewählt,-
unbedingt „UTF-8“-Kodierung wählen |
| 06. Element name Error reading Element value. | ||
| 07. Error reading Attributes. | ||
| 08. Error: empty tag. | ||
| 09. Error reading end tag. | ||
| 10. Error parsing Unknown. | ||
| 11. Error parsing Comment. | ||
| 12. Error parsing Declaration. | ||
| 13. Error document empty. | ||
| 14. Error null (0) or unexpected EOF found in input stream. | ||
| 15. Error parsing CDATA. |
Datei-Sonderzeichen
Wenn man für den Travel-Guide ein neues Datenblatt erstellen will, kann es vorkommen das wir in der Überschrift, im Textkörper oder in der Beschreibung auf Sonder -Zeichen stossen. Gibt man diese so wie gewohnt mit ein verweigert Travel-Guide den Dienst und im schlimmsten Fall gibt es einen sauberen Absturz. Aber es gibt Abhilfe...
Die einzelnen Zeichen werden wie folgt in einem XML-Doc. ohne Leerzeichen eingegeben :
Die betroffenen Sonderzeichen sind : < > " & ` & lt; das ist eine Spitzklammer Links & gt; das ist eine Spitzklammer Rechts & quot; das ist ein Hochkomma & apos; das ist ein Apostrophe & amp; das ist ein kaufmännisches Pluszeichen
So kann man auf einfache Weise diese Sonderzeichen einsetzen. Das geht auch mit dem XML-Generator.
Skin(ning)Travel-Guide 2.x -Work-Shop
Travel(City)-Guide
| Nachdem wir nun wissen wie man zusätzliche Städte im City - Guide erstellen kann, widmen wir uns nun dem Verändern des Travel(City)- Guide´s. Um es gleich vorweg zu nehmen,- es geht hier nicht um ein fertiges Skin sondern soll lediglich den Weg dorthin beschreiben um selbst ein Skin für seine "Gelüste" herzustellen. Die Datei, die das Aussehen maßgeblich beeinflusst, liegt im Ordner \My Flash Disk\Medion und heißt SDASkin.skn . Wir gehen so vor wie bereits im Workshop Travel(City) - Guide beschrieben, in dem wir uns diese Datei vom PNA kopieren und uns diese als KOPIE! in ein anderes Verzeichnis unserer Wahl auf der Festplatte des PC´s ablegen. Mit dieser Kopie arbeiten wir nun. Damit wir überhaupt sehen was dort drin ist muss wieder unser Text-Editor herhalten. Wir rufen also den Editor auf und laden uns die Kopie von SDASkin.skn hinein. Anders als bei einer Textbasierten XML-Datei finden wir hier nun eine Strukturierung vor und erkennen auch einzelne zusammenhängende Abschnitte. Und mit denen wollen wir uns im Einzelnen nun beschäftigen. Unsere Aufgabe wird darin bestehen das Aussehen so zu verändern, das es zu einer BMW-Ausleuchtung passt. Es ist aber so gut beschrieben, das es ohne grossen Aufwand an jede Fahrzeug-Beleuchtung,- z.B. Blau,- angepasst werden kann. Bei der Beschreibung gilt folgendes :
die blauen Einträge sind die Orginal-Einträge,- die roten sind die neuen Einträge ! |
| Abschnitt:
System
255,133,80 0,0,255
0,185,0 255,255,255 |
| Abschnitt:
Defines |
| Abschnitt:
PointOfInterestText Der Austausch der Datei : background.png passiert
in dem Verzeichnis \My Flash
Disk\Medion\SKIN und nicht vergessen,- ERST DIE DATEI(en) SICHERN !!... dann
überschreiben ! Wenn wir dann schon mal dabei sind den Hintergrund farblich anzupassen liegen im selben Verzeichnis noch die Dateien
1. poi_mapselection_icons.png Falls hier Veränderungen jetzt gemacht wurden,- nun wieder abspeichern und auf dem PNA kontrollieren Und weiter gehts im nächsten Schritt.. |
| Abschnitt:
NavigateText |
| Abschnitt: ImpressumText
Eine Besonderheit ist in der Rubrik Impressum zu sehen. Hier wird kein Hintergrundbild angezeigt. Da wir in unserem Beispiel einen schwarzen Hintergrund gewählt hatten und die Schrift ebenfalls Schwarz vorgegeben ist muß diese nun angepasst werden. Das geschieht nun mit folgenden Eintrag... |
| So, das war es erstmal und das Ganze lädt natürlich zum Experimentieren ein. Hier kann Man(n)/Frau sich richtig auslassen bis man SEINE ultimative Einstellung gefunden hat. Die Icons lassen sich natürlich ebenfalls verändern und verschieben. Einfach mal ausprobieren kann schon nichts kaputt gehen. Wichtig ist lediglich das immer alle Orginaldaten/Bilder gesichert worden sind und wir immer nur mit den Kopien arbeiten. Außerdem müssen die Dateinamen immer identisch zum Orginal sein,- wie soll er(der PNA) sie sonst auch finden. Ansonsten gilt der Grundsatz der Pfadfinder : Learning by Doing |
Tools & Applikationen
Tools
XML-Generator
Stadt-Notizen
Um Städte für den Travel-Guide zu beschreiben bedarf es im Vorfelde der Daten-Suche. Da kann es schnell passieren den Überblick zu verlieren und man erstickt in der eigenen Zettelwirtschaft. Um hier ein bischen Ordnung in das eigene Chaos zu bekommen gibt es ein Text-File wo genau die
1. gewünschten Rubriken
2. in der richtigen Reihenfolge
3. mit den benötigten Variabeln(Koordinaten,Tel/Mail/Web etc)
4. mit der benötigten Anzahl je Rubrik
5. mit fertigem Impressum-Text zur Übernahme.
beschrieben sind und das gibt es HIER.
Applikationen
Landesinformationen
Die einzelnen Dateien enthalten landesspezifische Informationen als Ergänzung für den Travelguide. Bislang gibt es diese Daten für 34 Länder..
Enthalten sind : 1. Verkehrsinformationen
a. Allgemeine Verkehrsregeln b. Geschwindigkeitsbegrenzungen c. Verschiedenes-Promillegrenzen/Lichtpflicht/Warnweste/Warndreieck/Ersatzlampen/Mautpflicht d. Versicherungen und Fahrzeugpapiere e. Was tun bei einem Unfall-Notrufnummern
2. Allgemeine Campinginformationen
a. Jeweilige Landesinfos über Wohnwagen und Gespanne
Diese Informationen können HIER bezogen werden.
Travel-Shopper
Der Travel-Shopper ist eine Applikation für den Travel-Guide. Er ermöglicht ein direktes navigieren zu den Outlet-Stores der Bundesrepublik Deutschland. In der jetzigen verfügbaren Version ist die Rubrik "MODE" integriert.
1. Shoppen durch 16 Bundesländer und 24 Städten
2. Auswahl von einzelnen Städten
3. ECHTE Navigation dorthin durch Koordinaten-Hinterlegung
Den stetigen Begleiter für die/den modebewusste(n) Frau/Mann gibt es HIER
Städte - Neue
Hier werden Städte veröffentlicht die Travel-Guide konform sind. Das bedeutet das diese Dateien folgende Kriterien erfüllen müssen:
1. Alle Rubriken die vom Orginal her bekannt sind müssen in den neuen Städte-Dateien auch erscheinen.
2. Die Reihenfolge muss identisch sein um ein einheitliches Bedienen zu ermöglichen.
3. Eine echte Navigation zu den dort angegebenen Zielen muss möglich sein.
4. Leereinträge wie: "Email ist nicht vorhanden" etc. müssen gelöscht werden.
5. Neue Rubriken müssen im Forum zur Absprache gebracht werden und genehmigt werden.
6. Wenn Neu-Rubriken erstellt werden, sollten alle bestehenden Städte die Neuerung erhalten.
7. Es dürfen nur neu erstellte Städte veröffentlicht werden
Welche Rubriken gebraucht werden kann im Verzeichnis [Tools] aus den Stadt-Notizen ermittelt werden.
Bislang sind dazu erschienen :