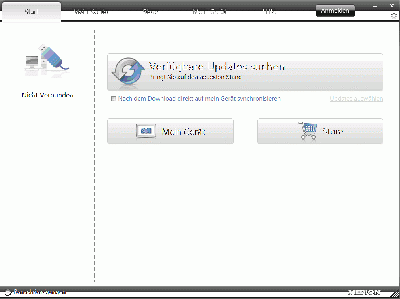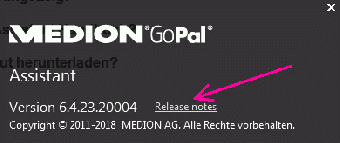GoPal Assistant: Unterschied zwischen den Versionen
B-M-N (Diskussion | Beiträge) K (→Damit der Assistant unter Windows 10 funktioniert: Referenz benamst) |
Ralf25 (Diskussion | Beiträge) Keine Bearbeitungszusammenfassung |
||
| (173 dazwischenliegende Versionen von 2 Benutzern werden nicht angezeigt) | |||
| Zeile 1: | Zeile 1: | ||
{{Ausbauwunsch}} | {{Ausbauwunsch}} | ||
Der GoPal-Assistant ist ein spezielles Werkzeug, der die Kommunikation zwischen Ihrem Navigationsgerät mit dem PC erleichtert und die Übertragung ausgewählter Daten gewährleistet. | Der GoPal-Assistant ist ein spezielles Werkzeug, der die Kommunikation zwischen Ihrem Navigationsgerät mit dem PC erleichtert und die Übertragung ausgewählter Daten gewährleistet. | ||
Zudem könnt Ihr nur mit Hilfe des GoPal-Assistant GPS-Spurdaten, die Ihr mit Eurem Navigationsgerät aufgezeichnet habt, auf den PC übertragen, um sie dort zu sichern und mit anderen Anwendern auszutauschen. | Zudem könnt Ihr nur mit Hilfe des GoPal-Assistant GPS-Spurdaten, die Ihr mit Eurem Navigationsgerät aufgezeichnet habt, auf den PC übertragen, um sie dort zu sichern und mit anderen Anwendern auszutauschen. | ||
Er ersetzt den [[GoPal Assistant (der Alte)| GoPal Assistant mit dem alten Shop]]. | |||
== Voraussetzungen == | == Voraussetzungen == | ||
* Das Betriebssystem Windows Vista, 7, 8 oder 10 in 32- oder 64bit-Version. | * Das Betriebssystem Windows Vista, 7, 8 oder 10 in 32- oder 64bit-Version. | ||
* Damit der GoPal | * Damit der GoPal Assistant überhaupt den angeschlossenen PNA erkennt und eine Verbindung mit ihm aufbauen kann, muss das [[Abkürzungen_Begriffe_Formate#WMDC| "Windows Mobile Device Center"]] installiert sein. Dieses sollte aber bereits im Betriebssystem integriert sein. | ||
== Wo kann ich den GoPal Assistant herunterladen? == | == Wo kann ich den GoPal Assistant herunterladen? == | ||
Seit Einstellung des ''Medion-Assistant-Shop'' kann das Installationspaket des Assistanten nur noch unter [https://www.chip.de/downloads/Medion-GoPal-Assistant_62130429.html diesem direkten Download-Link bei Chip.de] (Stand 14.11.2021) herunterladen werden. | |||
Welche Version tatsächlich heruntergeladen wird, kann man nach der Installation mithilfe [[#Wie erfahre ich die Version und Release-Notes des Assistanten?|dieses Abschnitts]] prüfen. | |||
Gegebenenfalls muss man das Programm mittels der [[#Wie kann ich GoPal- und Karten-Updates herunterladen?|integrierten Update-Funktion]] noch auf die neuste Version aktualisieren. Am 22.10.2019 war dies die 6.4.23.20004. Es kann automatisch erfolgen oder auch manuell angestoßen werden. | |||
{{Absatz}} | |||
==Verbindungsprobleme unter Windows 8 == | |||
Wenn's partout nicht klappt mit dem erfolgreichen Verbinden PNA <-> PC bzw. Erkennen PNA, dann half vielen: | |||
== | |||
Wenn's partout nicht klappt mit dem erfolgreichen Verbinden | |||
*beim Avira-Virenschutz, den Browserschutz zu deaktivieren; zumindest solange, bis ein Update heruntergeladen wurde. | *beim Avira-Virenschutz, den Browserschutz zu deaktivieren; zumindest solange, bis ein Update heruntergeladen wurde. | ||
*Außerdem kann es helfen, vor einem erneuten Versuch die im PNA eingelegte SD zu entfernen, diese kann schneller mittels CardReader beschrieben werden. | *Außerdem kann es helfen, vor einem erneuten Versuch die im PNA eingelegte SD zu entfernen, diese kann schneller mittels CardReader beschrieben werden. | ||
*Auch mit dem folgenden Vorgehen konnte ein GoPal [[S 3867|S3867]] erfolgreich erkannt werden: | |||
*Auch mit dem folgenden Vorgehen konnte ein GoPal [[S 3867]] erfolgreich erkannt werden: | |||
# Navi mit dem werksseitig gelieferten Kabel an einen USB-Port (nicht an einen HUB!) des PC anschließen und einschalten. | # Navi mit dem werksseitig gelieferten Kabel an einen USB-Port (nicht an einen HUB!) des PC anschließen und einschalten. | ||
# "Charm Bar" am PC Monitor aufrufen (Mauszeiger in rechte obere Ecke des Monitors führen). Am rechten Bildschirmrand erscheinen diverse Symbole. | # "Charm Bar" am PC Monitor aufrufen (Mauszeiger in rechte obere Ecke des Monitors führen). Am rechten Bildschirmrand erscheinen diverse Symbole. | ||
# Auf das | # Auf das Lupen-Symbol ("Suchen") klicken. Es erscheinen die Symbole aller Apps und Programme, die installiert sind. | ||
# Auf den Button "Einstellungen" (Zahnradsymbol) klicken. | # Auf den Button "Einstellungen" (Zahnradsymbol) klicken. | ||
# In das Dialogfenster neben der Lupe eingeben: "Hardware und Geräte" und Enter-Taste drücken. Es erscheint ein Fenster, in dem alle Geräte, die mit dem PC verbunden sind, dargestellt sind. Darunter ist auch ein Gerät mit der Bezeichnung "Windows USB Sync". Damit ist das Navi gemeint. | # In das Dialogfenster neben der Lupe eingeben: "Hardware und Geräte" und Enter-Taste drücken. Es erscheint ein Fenster, in dem alle Geräte, die mit dem PC verbunden sind, dargestellt sind. Darunter ist auch ein Gerät mit der Bezeichnung "Windows USB Sync". Damit ist das Navi gemeint. | ||
# Mit der rechten Maustaste auf dieses Gerät klicken. Es erscheint ein Dialogfenster mit mehreren Zeilen, darunter auch "Problembehandlung". | # Mit der rechten Maustaste auf dieses Gerät klicken. Es erscheint ein Dialogfenster mit mehreren Zeilen, darunter auch "Problembehandlung". | ||
# Auf ''Problembehandlung'' klicken, den Rest macht jetzt der PC. Er analysiert das Problem und stellt das Problem ab, wenn er kann. Bei | # Auf ''Problembehandlung'' klicken, den Rest macht jetzt der PC. Er analysiert das Problem und stellt das Problem ab, wenn er kann. Bei User Georg2013 hat es geklappt.<ref>[https://www.gopal-navigator.de/showthread.php?9527-update-6-3-4-12974&p=100716&viewfull=1#post100716 Forenbeitrag von Georg2013]</ref> Die Verbindung vom Navi zum PC wurde nach einigen Sekunden hergestellt. Die Fehlerursache lag vermutlich darin, dass eine Vielzahl von Treibern die Verbindung gewissermaßen zugemüllt hat. | ||
*In bestimmten Fällen kann auch das Tool [http://www.nirsoft.net/utils/usb_devices_view.html '''USBDeview''' von www.nirsoft.net] weiterhelfen. | *In bestimmten Fällen kann auch das Tool [http://www.nirsoft.net/utils/usb_devices_view.html '''USBDeview''' von www.nirsoft.net] weiterhelfen. | ||
== | == Verbindungsprobleme unter Windows 10 == | ||
Laut Medion Webseite ist das Programm ab Version 6.2.0.12196 für Windows 10 freigegeben. In den "Release notes" wurde das nicht extra vermerkt. | |||
Dazu muss jedoch im Dienst "Windows Mobile 2003-basierte Gerätekonnektivität" der Datenaustausch zwischen Dienst und Desktop zugelassen sein. Falls dies durch ein Windows-Systemupdate zurückgesetzt wurde, erscheint beim Aufruf folgende Fehlermeldung: | |||
:"ERROR<br />Windows Mobile Device Center is not working correctly, exiting..." | |||
Durch die folgende Prozedur funktioniert der Assistant dann wieder:<ref>[https://www.gopal-navigator.de/showthread.php?10541-Der-Medion-GoPal-Assistant-startet-nicht-mehr&p=110322&viewfull=1#post110322 Forenbeitrag von Klauso] abgerufen am 06.04.2018</ref> | |||
# Rechtsklick auf das Startmenü. | |||
# "Computerverwaltung" auswählen. | |||
# Auf den Pfeil vor "Dienste und Anwendungen" klicken. | |||
# Den Punkt "Dienste" markieren. | |||
# Rechtsklick auf den Dienst "Windows Mobile 2003-basierte Gerätekonnektivität". | |||
# "Eigenschaften" auswählen. | |||
# Reiter "Anmelden" markieren. | |||
# Den Punkt bei "Lokales Systemkonto" setzen. | |||
# Den Haken bei "Datenaustausch zwischen Dienst und Desktop zulassen" setzen. | |||
# Mit "OK" bestätigen. | |||
== Der Reiter "Start" == | |||
{{Hinweis|Um die Bilder zu vergrößern bzw. besser lesbar zu machen, einfach auf das Bild klicken!}} | |||
[[Datei:Assi | [[Datei:Assi 0.gif|400px|]] | ||
{{Wichtiger Hinweis | Seit 01.01.2020 funktioniert der Button "Verfügbare Updates suchen" nicht mehr, da Medion diesen Dienst beendet hat.<br>Wird er geklickt, so erfolgt die Ausschrift "Die Navigation zu der Webseite wurde abgebrochen"}} | |||
{{Absatz}} | |||
Der | == Der Reiter "Mein Konto" == | ||
{{Wichtiger Hinweis | Seit 01.01.2020 ist der Reiter ausgegraut und nicht aufrufbar, da Medion diesen Dienst beendet hat.}} | |||
== Der Reiter "Store" == | |||
{{Wichtiger Hinweis |Seit 01.01.2020 funktioniert der Reiter nicht mehr, da Medion diesen Dienst beendet hat.<br>Es erfolgt nur die Ausschrift "Die Navigation zu der Webseite wurde abgebrochen"}} | |||
== Der | == Der Reiter "Mein Gerät" == | ||
Es ist die Verwaltung aller Daten für euren PNA und somit das Herzstück des Assistanten. | |||
Hier wird euch die Bibliothek angezeigt, also alles was ihr migriert, importiert oder gekauft habt. | {{Hinweis|Um die Bilder zu vergrößern bzw. besser lesbar zu machen, einfach auf das Bild klicken!}} | ||
<gallery widths=400px heights=300px> | |||
Ihr habt auch die Möglichkeit alte Bibliotheksdateien zu löschen, in dem ihr im jeweiligen Eintrag rechts auf den Papierkorb klickt. Es erscheint eine vorherige Sicherheitsabfrage. | Datei:Assi 5.png|Hier wird euch die Bibliothek angezeigt, also alles was ihr migriert, importiert oder gekauft habt. Ihr habt auch die Möglichkeit alte Bibliotheksdateien zu löschen, in dem ihr im jeweiligen Eintrag rechts auf den Papierkorb klickt. Es erscheint eine vorherige Sicherheitsabfrage. | ||
Datei:Assi 5a.png|Auf der linken Seite ist ein Dateienfilter, der je nach Software und Gerät, euch die Komponenten ''Sonstige, Karten, Software'' etc. einzeln anzeigt. | |||
Datei:Assi 5b.png|Unter dem Filter ''Karten'' gibt es noch die Möglichkeit sich diese graphisch anzeigen zu lassen. | |||
</gallery> | |||
Auf der linken Seite ist ein Dateienfilter, der je nach Software und Gerät, euch die Komponenten ''Sonstige, Karten, Software'' etc. einzeln anzeigt. | |||
Unter dem Filter ''Karten'' gibt es noch die Möglichkeit sich diese graphisch anzeigen zu lassen. | |||
===Mein Interner Speicher und/oder die Speicherkarte werden vom Assistanten nicht erkannt=== | ===Mein Interner Speicher und/oder die Speicherkarte werden vom Assistanten nicht erkannt=== | ||
Auf der rechten Seite sollte man zwischen Internen und Speicherkarte wechseln können. | Auf der rechten Seite sollte man zwischen Internen und Speicherkarte wechseln können. | ||
Dieses kann aber nur angezeigt und betätigt werden, wenn auf dem Navi und der Speicherkarte eine Datei Namens | Dieses kann aber nur angezeigt und betätigt werden, wenn auf dem Navi und der Speicherkarte eine Datei Namens ''cardinfo.txt'' existiert. | ||
Diese könnt ihr euch schnell selbst erstellen und im Root der [[Abkürzungen_Begriffe_Formate#MFD| MFD]] und SD ablegen. | |||
Diese könnt ihr euch schnell selbst erstellen und im Root der [[ | |||
[[Datei:Assi14.png|mini|links|600px|'''Schritt 1:''' Die Geräteinformationen abfragen und in die Zwischenablage kopieren.]] | |||
{{Absatz}} | |||
'''Schritt 2:''' Die Zwischenablage in einem Editor einfügen. | |||
Diese sieht dann in etwa so aus: | Diese sieht dann in etwa so aus: | ||
PresetId: 10-00-00-00-00-0C-5E-C1 | |||
PlatformId: PNAX434X | |||
OEM string: | |||
IdentName: | |||
IdentDescription: | |||
PlatformName: | |||
PresetId: 10-00-00-00-00-0C-5E-C1 | '''Schritt 3:''' Hier muss noch ein wenig Ordnung rein gebracht werden, an die erste Stelle muss die ''PlatformId'', danach die ''PresetId''. An die dritte Stelle schreibt ihr <code>Internal</code> für die [[Abkürzungen_Begriffe_Formate#MFD|MFD]] bzw. <code>External</code> für die SD. Danach löscht ihr alle Buchstabenwerte vor den Doppelpunkten und dieselben sowie alle weiteren Zeilen. Die fertige Datei sieht dann in etwa so aus: | ||
PNAX434X | |||
10-00-00-00-00-0C-5E-C1 | |||
Internal | |||
'''Schritt 4:''' Nun speichert ihr diese Datei als ''cardinfo.txt'' ab. | |||
'''Schritt 5:''' Jetzt könnt ihr diese Datei entweder im [[Abkürzungen_Begriffe_Formate#Massenspeichermodus|Massenspeichermodus]] oder im [[Abkürzungen_Begriffe_Formate#AS|ActiveSync]] auf das Navi übertragen. | |||
Man kann auch eine bestehende ''cardinfo.txt'' aus dem internen MFD-Speicher auf den PC kopieren, diese dann mit einem Editor bearbeiten, in dem man <code>Internal</code> durch <code>External</code> ersetzt. | |||
===Wie bekomme ich die Daten auf mein Navi?=== | |||
Grundvoraussetzung zum '''Synchronisieren''' ist der Anschluss des Navis an den PC. Bei neueren Geräten in den [[Abk%C3%BCrzungen_Begriffe_Formate#Massenspeichermodus | Massenspeichermodus]] wechseln, bei älteren Geräten, die diese Einstellung noch nicht beherrschen, in das [[CleanUp#Aufruf_des_CleanUp-Men.C3.BCs | CleanUp]]-Menü wechseln, damit eine Synchronisation durchgeführt werden kann. | |||
Wenn die Verbindung steht, wird euch oben links die Belegung (belegt und noch frei) des internen Speichers des Navi (MFD) und der SD-Card (wenn vorhanden) angezeigt. | |||
<gallery widths=400px heights=300px> | |||
Datei:Assi 11.png|Unter "i" werden euch die Geräteinformationen angezeigt. | |||
Datei:Assi 12.png|Dazu sucht ihr euch aus der Bibliothek links die Komponenten aus, die ihr auf das Navi (MFD oder SD) übertragen wollt und startet das Ganze dann mit dem Klick auf "Synchronisieren". | |||
Datei:Assi 13.png|Synchronisation läuft. | |||
</gallery> | |||
Da die älteren Geräte im [[CleanUp#Aufruf_des_CleanUp-Menüs | CleanUp]]-Menü nur über eine langsame USB-Verbindung verfügen, sollte man folgenden Tipp befolgen. | |||
'''Tipp:''' Bis zur Version 5.x bietet der User Panik [https://forum.pocketnavigation.de/thread/1134443-kleiner-gopal-extractor im Forum von pocketnavigation.de das Tool GoPal-Extractor an], das die Dateien aus dem Library-Verzeichnis heraus lösen kann. Ab Version 6.x kann die Freeware-Version des [https://www.gopal-navigator.de/downloads.php?do=file&id=648 GoPal-Manager (GoMan)] dazu eingesetzt werden. | |||
Auf der SD oder im Internen Speicher hinterlegt der Assistant einen Ordner mit den APD-Dateien (SW-Pakete), die ihr synchronisiert habt. So ist sichergestellt, dass der Assistant genau weiß, was auf eurem Gerät vorhanden ist und was evt. noch fehlt oder fehlen könnte. | |||
Wird stattdessen der bspw. [[GoPal_7.x_Installation| hier]] beschrieben Weg genutzt, wird dieser Ordner nicht erstellt. Wirklich wichtig sind diese APD-Dateien nur für den Assistanten! Der GoMan kann in der lizenzierten Version aus dem Setup auf dem PNA diese APD-Dateien rekonstruieren. | |||
{{Wichtiger Hinweis|Ein weiterer Bug im Assistanten ist, dass es bei einigen Geräten vorkommen kann, dass die untergeordneten Dateien (''Autorun.exe'', ''mnavdce.cab'' und auch weitere ''*.cab''-Dateien) in einem Ordner "''\Null''" geschrieben werden, nicht verwechseln mit dem Ordner "''0''". Diese müsst ihr dann manuell aus dem Ordner "''Null''" in den Root der SD kopieren.}} | |||
=== Wie kann ich Daten mittels des Assistenten auf dem Navi löschen? === | |||
Das Löschen der zuvor synchronisierten Komponenten und Daten ist leider nur bedingt möglich. Man kann nur Kartenmaterial-Daten löschen. | |||
<gallery widths=400px heights=300px> | |||
Datei:Assi_loeschen2.png|Löschen kann man über zwei Wege, einmal über den Papierkorb, der als Symbol hinter jeder Datei steht oder über unten stehenden Löschbutton. | |||
Datei:Assi_loeschen1.png|Alle anderen Komponenten, wie zum Beispiel Software, Alarmclock, Verkehrsflussdaten, POI´s, lassen sich nicht löschen. Es wird kein Papierkorb angezeigt und der Löschbutton ist ausgegraut. | |||
</gallery> | |||
Daten, die im [[Abkürzungen_Begriffe_Formate#Navi|Navi]] nicht über den [[Abkürzungen_Begriffe_Formate#Assi|Assi]] gelöscht werden können, werden nach einem Update und dem Synchronisieren vom Assi überschrieben. | |||
== Der Reiter "Hilfe" == | |||
{{Wichtiger Hinweis | Seit 01.01.2020 hat der Reiter nur noch die folgenden Funktionen, da Medion diesen Dienst beendet hat. }} | |||
=== Wie erfahre ich die Version und Release-Notes des Assistanten? === | |||
Wenn ihr nicht wisst, welche Version des Assistanten bei euch aktuell installiert ist, müsst ihr im Assistenten auf den Reiter "Hilfe" gehen und dort oben rechts auf den kleinen Kreis mit dem "i" klicken. | |||
[[Datei:Assiversion.png|650px]] | |||
Es öffnet sich dann ein Fenster, in welchem die installierte Version angezeigt wird. | |||
In diesem Fenster findet ihr auch den Link zu den "Release notes". Die Release Notes beschreiben neue und geänderte Funktionen, eliminierte Probleme und Änderungen der einzelnen Versionen. | |||
[[Datei:Release Notes.gif|340px]] | |||
== Der Button "Anmelden" == | |||
{{Wichtiger Hinweis | Seit 01.01.2020 ist der Button ohne Funktion, da Medion diesen Dienst beendet hat. }} | |||
== Der Button "Einstellungen" == | |||
Die Einstellungen des Assistanten erreicht man, indem man rechts oben auf das Zahnrad klickt. | |||
Dazu | ===Wie bekomme ich die Daten aus dem alten Assistanten in den Neuen?=== | ||
<gallery widths=400px heights=300px> | |||
Datei:Assi 1.png|Dazu erscheint unten links unter Benachrichtigung "Paketbibliothek einer alten Assistant-Installation gefunden". Hier anklicken. | |||
Datei:Assi 2.png|Des weiteren habt ihr die Möglichkeit eines manuellen Imports. Diese Option findet ihr im Reiter Einstellungen. Hier anklicken. | |||
Datei:Assi 3.png|Es öffnet sich ein neues Fenster, in dem ihr aussuchen könnt, was in den neuen Assistanten importiert werden soll. Unter "Datei auswählen" die APDs auswählen die ihr in die Bibliothek importieren wollt. | |||
Datei:Assi 4.png|Der Import läuft. | |||
</gallery> | |||
Nach dem Import werdet ihr gefragt, ob die alte Bibliothek gelöscht werden soll. Da es immer noch einige Fehler im neuen Assistanten gibt, rate ich euch diese Frage mit "nein" zu beantworten. | |||
[[ | Auch nach dem vollständigen Import der alten Assistanten-Daten verschwindet der Hinweis "Paketbibliothek einer alten Assistant-Installation gefunden" nicht. Hier sollte man manuell [[GoPal_Assistant_(der_Alte)#Wo_finde_ich_auf_meinem_PC_die_Daten_aus_dem_Assistanten|die Library des alten Assistanten]] umbenennen. | ||
Nach dem Import kann es vorkommen, dass ältere Dateien unter "Mein Gerät" als 0 MB angezeigt werden und sie sich scheinbar auch nicht löschen lassen (Ausgabe "Error deleting Packages"). Nach einem Neustart des Assistenten sind sie aber gelöscht. | |||
Bei einigen Usern ist es vorgekommen, dass keine Importdaten vom Alten in den Neuen angezeigt wurden. Hier wird noch an einer Lösung seitens Medion gearbeitet. Es beeinträchtigt aber nicht den Shop, in dem ihr trotzdem eure Downloads tätigen könnt. | |||
=== Wie kann ich GoPal- und Karten-Updates herunterladen? === | |||
Um die GoPal-Software, das Kartenmaterial, Clever Routes (TrafficPattern) etc. bei Bedarf aktualisieren zu können, ist es notwendig, im Vorfeld die *.APD-Dateien von der DVD zu importieren. Dazu ist wie folgt vorzugehen: | |||
#GoPal-Assi installieren (auf aktuelle Version achten!) | |||
#DVD einlegen | |||
#Assi starten --> APDs werden importiert --> fertigstellen | |||
#Gerät im Massenspeichermodus ("MSM") anschließen | |||
#Danach in den Einstellungen des Assistanten "Automatisches Programmupdate" und "Automatische Paket-Updates" auf aktiviert stellen.<br />[[Datei:Assi 1update.png]] | |||
Bei jedem Start des Assistants prüft dieser (falls eine Onlineverbindung besteht) im Hintergrund, ob Updates für den Inhalt der Bibliothek oder den Assistant selbst vorhanden sind! | |||
=== Wie erstelle ich ein Backup vom Gerät mit dem Assistenten? === | |||
In den Einstellungen findet ihr den Menüpunkt "Gerät sichern". Damit könnt ihr von der installierten Version ein Backup erstellen. Dies geht aber nur, wenn die Navi-Software nicht gestartet ist. <br /> | |||
Das zu erreichen ist abhängig von der Firmware bzw. der Version des Navigationsprogramms eures Navis: | |||
* für neuere Geräte müsst ihr vorher in den [[Abkürzungen_Begriffe_Formate#Massenspeichermodus|Massenspeichermodus]] zu wechseln, | |||
* bei älteren Geräten muss man vorher dazu in das [[CleanUp]]-Menü gehen und dort bis zum Ende des Dateitransves verbleiben (nichts auswählen). | |||
* Ab GoPal 5 kann man die Navi-Software auch per "Medion GoPal – Schirm" beenden (siehe [[GoPal 5.x versteckte Menüs]], [[GoPal 6.x versteckte Menüs]] und [[GoPal 7.x versteckte Menüs]]). | |||
Analog dazu funktioniert "Gerät wieder herstellen". | |||
=== Wo finde ich auf meinem PC die Daten aus dem Assistanten? === | |||
Die Daten werden in dem Ordner ''Default'' abgespeichert, diese findet ihr unter: | |||
;Windows XP:''C:\Dokumente und Einstellungen\(Dein Benutzer)\Eigene Dateien\Medion\Assistant\Library\Default'' | |||
;Windows Vista, 7, 8, 8.1 und 10:''C:\Benutzer\(Dein Benutzer)\Eigene Dokumente\Medion\Assistant\Library\Default'' bzw.<br />''%USERPROFILE%\Eigene Dokumente\Medion\Assistant\Library\Default'' | |||
Um diese Daten zu sichern, ist es aber besser, alles einmal auf eine SD-Karte zu synchronisieren, über den GoPal Assistanten, und dann die Daten von der SD-Karte zu kopieren und auf eine DVD zu brennen. | Um diese Daten zu sichern, ist es aber besser, alles einmal auf eine SD-Karte zu synchronisieren, über den GoPal Assistanten, und dann die Daten von der SD-Karte zu kopieren und auf eine DVD zu brennen. | ||
Bis zur Version 5.x bietet der User Panik [https://forum.pocketnavigation.de/thread/1134443-kleiner-gopal-extractor im Forum pocketnavigation.de das Tool "GoPal-Extractor"] an, das die Dateien aus dem Library-Verzeichnis herauslösen kann.<br /> | |||
Ab Version 6.x kann der [https://www.gopal-navigator.de/downloads.php?do=file&id=648 GoPal-Manager (GoMan)] dazu eingesetzt werden, mit dem dies in der Freeware-Version möglich ist. | |||
'''Datenverzeichnis verschieben''' | |||
In den Einstellungen findet ihr den Punkt "Bibliothek verschieben". Hierüber verschiebt man den Ordner Datenordner des Assistanten (''Default'') an einen zuvor ausgesuchten Platz. | |||
=== Mithilfe gesyncter SW-Pakete die Assistant-Bibliothek wieder reparieren === | |||
Wenn durch irgendwelche "Unfälle" Teile oder gar die gesamte Assistant-Bibliothek inkonsistent wurde und dies dazu führt, dass zuvor auf den PNA (interner oder externer Speicher) gesyncte Inhalte in der Library nicht wiederherstellbar sind, so können diese Pakete mittels ihrer Zuordnungsdateien (*.apd) wieder in diese importiert werden. | |||
Das genaue Vorgehen ist [http://www.gopal-navigator.de/showthread.php?10063-kartenupdate-geht-nicht-Kann-Q413-nicht-laden&p=106392&viewfull=1#post106392 hier im Forum] beschrieben worden. | Das genaue Vorgehen ist [http://www.gopal-navigator.de/showthread.php?10063-kartenupdate-geht-nicht-Kann-Q413-nicht-laden&p=106392&viewfull=1#post106392 hier im Forum] beschrieben worden. | ||
== Quellen == | == Quellen == | ||
<references /> | <references /> | ||
[[Kategorie:Zusatz-Software]] | [[Kategorie:Zusatz-Software]] | ||
Aktuelle Version vom 14. November 2021, 13:19 Uhr
Der GoPal-Assistant ist ein spezielles Werkzeug, der die Kommunikation zwischen Ihrem Navigationsgerät mit dem PC erleichtert und die Übertragung ausgewählter Daten gewährleistet.
Zudem könnt Ihr nur mit Hilfe des GoPal-Assistant GPS-Spurdaten, die Ihr mit Eurem Navigationsgerät aufgezeichnet habt, auf den PC übertragen, um sie dort zu sichern und mit anderen Anwendern auszutauschen.
Er ersetzt den GoPal Assistant mit dem alten Shop.
Voraussetzungen
- Das Betriebssystem Windows Vista, 7, 8 oder 10 in 32- oder 64bit-Version.
- Damit der GoPal Assistant überhaupt den angeschlossenen PNA erkennt und eine Verbindung mit ihm aufbauen kann, muss das "Windows Mobile Device Center" installiert sein. Dieses sollte aber bereits im Betriebssystem integriert sein.
Wo kann ich den GoPal Assistant herunterladen?
Seit Einstellung des Medion-Assistant-Shop kann das Installationspaket des Assistanten nur noch unter diesem direkten Download-Link bei Chip.de (Stand 14.11.2021) herunterladen werden.
Welche Version tatsächlich heruntergeladen wird, kann man nach der Installation mithilfe dieses Abschnitts prüfen.
Gegebenenfalls muss man das Programm mittels der integrierten Update-Funktion noch auf die neuste Version aktualisieren. Am 22.10.2019 war dies die 6.4.23.20004. Es kann automatisch erfolgen oder auch manuell angestoßen werden.
Verbindungsprobleme unter Windows 8
Wenn's partout nicht klappt mit dem erfolgreichen Verbinden PNA <-> PC bzw. Erkennen PNA, dann half vielen:
- beim Avira-Virenschutz, den Browserschutz zu deaktivieren; zumindest solange, bis ein Update heruntergeladen wurde.
- Außerdem kann es helfen, vor einem erneuten Versuch die im PNA eingelegte SD zu entfernen, diese kann schneller mittels CardReader beschrieben werden.
- Auch mit dem folgenden Vorgehen konnte ein GoPal S3867 erfolgreich erkannt werden:
- Navi mit dem werksseitig gelieferten Kabel an einen USB-Port (nicht an einen HUB!) des PC anschließen und einschalten.
- "Charm Bar" am PC Monitor aufrufen (Mauszeiger in rechte obere Ecke des Monitors führen). Am rechten Bildschirmrand erscheinen diverse Symbole.
- Auf das Lupen-Symbol ("Suchen") klicken. Es erscheinen die Symbole aller Apps und Programme, die installiert sind.
- Auf den Button "Einstellungen" (Zahnradsymbol) klicken.
- In das Dialogfenster neben der Lupe eingeben: "Hardware und Geräte" und Enter-Taste drücken. Es erscheint ein Fenster, in dem alle Geräte, die mit dem PC verbunden sind, dargestellt sind. Darunter ist auch ein Gerät mit der Bezeichnung "Windows USB Sync". Damit ist das Navi gemeint.
- Mit der rechten Maustaste auf dieses Gerät klicken. Es erscheint ein Dialogfenster mit mehreren Zeilen, darunter auch "Problembehandlung".
- Auf Problembehandlung klicken, den Rest macht jetzt der PC. Er analysiert das Problem und stellt das Problem ab, wenn er kann. Bei User Georg2013 hat es geklappt.[1] Die Verbindung vom Navi zum PC wurde nach einigen Sekunden hergestellt. Die Fehlerursache lag vermutlich darin, dass eine Vielzahl von Treibern die Verbindung gewissermaßen zugemüllt hat.
- In bestimmten Fällen kann auch das Tool USBDeview von www.nirsoft.net weiterhelfen.
Verbindungsprobleme unter Windows 10
Laut Medion Webseite ist das Programm ab Version 6.2.0.12196 für Windows 10 freigegeben. In den "Release notes" wurde das nicht extra vermerkt.
Dazu muss jedoch im Dienst "Windows Mobile 2003-basierte Gerätekonnektivität" der Datenaustausch zwischen Dienst und Desktop zugelassen sein. Falls dies durch ein Windows-Systemupdate zurückgesetzt wurde, erscheint beim Aufruf folgende Fehlermeldung:
- "ERROR
Windows Mobile Device Center is not working correctly, exiting..."
Durch die folgende Prozedur funktioniert der Assistant dann wieder:[2]
- Rechtsklick auf das Startmenü.
- "Computerverwaltung" auswählen.
- Auf den Pfeil vor "Dienste und Anwendungen" klicken.
- Den Punkt "Dienste" markieren.
- Rechtsklick auf den Dienst "Windows Mobile 2003-basierte Gerätekonnektivität".
- "Eigenschaften" auswählen.
- Reiter "Anmelden" markieren.
- Den Punkt bei "Lokales Systemkonto" setzen.
- Den Haken bei "Datenaustausch zwischen Dienst und Desktop zulassen" setzen.
- Mit "OK" bestätigen.
Der Reiter "Start"
Hinweis: Um die Bilder zu vergrößern bzw. besser lesbar zu machen, einfach auf das Bild klicken!
| Datei:Achtung.png | Wichtiger Hinweis! | Seit 01.01.2020 funktioniert der Button "Verfügbare Updates suchen" nicht mehr, da Medion diesen Dienst beendet hat. Wird er geklickt, so erfolgt die Ausschrift "Die Navigation zu der Webseite wurde abgebrochen" |
Der Reiter "Mein Konto"
| Datei:Achtung.png | Wichtiger Hinweis! | Seit 01.01.2020 ist der Reiter ausgegraut und nicht aufrufbar, da Medion diesen Dienst beendet hat. |
Der Reiter "Store"
| Datei:Achtung.png | Wichtiger Hinweis! | Seit 01.01.2020 funktioniert der Reiter nicht mehr, da Medion diesen Dienst beendet hat. Es erfolgt nur die Ausschrift "Die Navigation zu der Webseite wurde abgebrochen" |
Der Reiter "Mein Gerät"
Es ist die Verwaltung aller Daten für euren PNA und somit das Herzstück des Assistanten.
Hinweis: Um die Bilder zu vergrößern bzw. besser lesbar zu machen, einfach auf das Bild klicken!
Mein Interner Speicher und/oder die Speicherkarte werden vom Assistanten nicht erkannt
Auf der rechten Seite sollte man zwischen Internen und Speicherkarte wechseln können.
Dieses kann aber nur angezeigt und betätigt werden, wenn auf dem Navi und der Speicherkarte eine Datei Namens cardinfo.txt existiert. Diese könnt ihr euch schnell selbst erstellen und im Root der MFD und SD ablegen.
Schritt 2: Die Zwischenablage in einem Editor einfügen. Diese sieht dann in etwa so aus:
PresetId: 10-00-00-00-00-0C-5E-C1 PlatformId: PNAX434X OEM string: IdentName: IdentDescription: PlatformName:
Schritt 3: Hier muss noch ein wenig Ordnung rein gebracht werden, an die erste Stelle muss die PlatformId, danach die PresetId. An die dritte Stelle schreibt ihr Internal für die MFD bzw. External für die SD. Danach löscht ihr alle Buchstabenwerte vor den Doppelpunkten und dieselben sowie alle weiteren Zeilen. Die fertige Datei sieht dann in etwa so aus:
PNAX434X 10-00-00-00-00-0C-5E-C1 Internal
Schritt 4: Nun speichert ihr diese Datei als cardinfo.txt ab.
Schritt 5: Jetzt könnt ihr diese Datei entweder im Massenspeichermodus oder im ActiveSync auf das Navi übertragen.
Man kann auch eine bestehende cardinfo.txt aus dem internen MFD-Speicher auf den PC kopieren, diese dann mit einem Editor bearbeiten, in dem man Internal durch External ersetzt.
Grundvoraussetzung zum Synchronisieren ist der Anschluss des Navis an den PC. Bei neueren Geräten in den Massenspeichermodus wechseln, bei älteren Geräten, die diese Einstellung noch nicht beherrschen, in das CleanUp-Menü wechseln, damit eine Synchronisation durchgeführt werden kann.
Wenn die Verbindung steht, wird euch oben links die Belegung (belegt und noch frei) des internen Speichers des Navi (MFD) und der SD-Card (wenn vorhanden) angezeigt.
Da die älteren Geräte im CleanUp-Menü nur über eine langsame USB-Verbindung verfügen, sollte man folgenden Tipp befolgen.
Tipp: Bis zur Version 5.x bietet der User Panik im Forum von pocketnavigation.de das Tool GoPal-Extractor an, das die Dateien aus dem Library-Verzeichnis heraus lösen kann. Ab Version 6.x kann die Freeware-Version des GoPal-Manager (GoMan) dazu eingesetzt werden.
Auf der SD oder im Internen Speicher hinterlegt der Assistant einen Ordner mit den APD-Dateien (SW-Pakete), die ihr synchronisiert habt. So ist sichergestellt, dass der Assistant genau weiß, was auf eurem Gerät vorhanden ist und was evt. noch fehlt oder fehlen könnte.
Wird stattdessen der bspw. hier beschrieben Weg genutzt, wird dieser Ordner nicht erstellt. Wirklich wichtig sind diese APD-Dateien nur für den Assistanten! Der GoMan kann in der lizenzierten Version aus dem Setup auf dem PNA diese APD-Dateien rekonstruieren.
| Datei:Achtung.png | Wichtiger Hinweis! | Ein weiterer Bug im Assistanten ist, dass es bei einigen Geräten vorkommen kann, dass die untergeordneten Dateien (Autorun.exe, mnavdce.cab und auch weitere *.cab-Dateien) in einem Ordner "\Null" geschrieben werden, nicht verwechseln mit dem Ordner "0". Diese müsst ihr dann manuell aus dem Ordner "Null" in den Root der SD kopieren. |
Das Löschen der zuvor synchronisierten Komponenten und Daten ist leider nur bedingt möglich. Man kann nur Kartenmaterial-Daten löschen.
Daten, die im Navi nicht über den Assi gelöscht werden können, werden nach einem Update und dem Synchronisieren vom Assi überschrieben.
Der Reiter "Hilfe"
| Datei:Achtung.png | Wichtiger Hinweis! | Seit 01.01.2020 hat der Reiter nur noch die folgenden Funktionen, da Medion diesen Dienst beendet hat. |
Wie erfahre ich die Version und Release-Notes des Assistanten?
Wenn ihr nicht wisst, welche Version des Assistanten bei euch aktuell installiert ist, müsst ihr im Assistenten auf den Reiter "Hilfe" gehen und dort oben rechts auf den kleinen Kreis mit dem "i" klicken.
Es öffnet sich dann ein Fenster, in welchem die installierte Version angezeigt wird. In diesem Fenster findet ihr auch den Link zu den "Release notes". Die Release Notes beschreiben neue und geänderte Funktionen, eliminierte Probleme und Änderungen der einzelnen Versionen.
Der Button "Anmelden"
| Datei:Achtung.png | Wichtiger Hinweis! | Seit 01.01.2020 ist der Button ohne Funktion, da Medion diesen Dienst beendet hat. |
Der Button "Einstellungen"
Die Einstellungen des Assistanten erreicht man, indem man rechts oben auf das Zahnrad klickt.
Wie bekomme ich die Daten aus dem alten Assistanten in den Neuen?
Nach dem Import werdet ihr gefragt, ob die alte Bibliothek gelöscht werden soll. Da es immer noch einige Fehler im neuen Assistanten gibt, rate ich euch diese Frage mit "nein" zu beantworten.
Auch nach dem vollständigen Import der alten Assistanten-Daten verschwindet der Hinweis "Paketbibliothek einer alten Assistant-Installation gefunden" nicht. Hier sollte man manuell die Library des alten Assistanten umbenennen.
Nach dem Import kann es vorkommen, dass ältere Dateien unter "Mein Gerät" als 0 MB angezeigt werden und sie sich scheinbar auch nicht löschen lassen (Ausgabe "Error deleting Packages"). Nach einem Neustart des Assistenten sind sie aber gelöscht.
Bei einigen Usern ist es vorgekommen, dass keine Importdaten vom Alten in den Neuen angezeigt wurden. Hier wird noch an einer Lösung seitens Medion gearbeitet. Es beeinträchtigt aber nicht den Shop, in dem ihr trotzdem eure Downloads tätigen könnt.
Wie kann ich GoPal- und Karten-Updates herunterladen?
Um die GoPal-Software, das Kartenmaterial, Clever Routes (TrafficPattern) etc. bei Bedarf aktualisieren zu können, ist es notwendig, im Vorfeld die *.APD-Dateien von der DVD zu importieren. Dazu ist wie folgt vorzugehen:
- GoPal-Assi installieren (auf aktuelle Version achten!)
- DVD einlegen
- Assi starten --> APDs werden importiert --> fertigstellen
- Gerät im Massenspeichermodus ("MSM") anschließen
- Danach in den Einstellungen des Assistanten "Automatisches Programmupdate" und "Automatische Paket-Updates" auf aktiviert stellen.

Bei jedem Start des Assistants prüft dieser (falls eine Onlineverbindung besteht) im Hintergrund, ob Updates für den Inhalt der Bibliothek oder den Assistant selbst vorhanden sind!
Wie erstelle ich ein Backup vom Gerät mit dem Assistenten?
In den Einstellungen findet ihr den Menüpunkt "Gerät sichern". Damit könnt ihr von der installierten Version ein Backup erstellen. Dies geht aber nur, wenn die Navi-Software nicht gestartet ist.
Das zu erreichen ist abhängig von der Firmware bzw. der Version des Navigationsprogramms eures Navis:
- für neuere Geräte müsst ihr vorher in den Massenspeichermodus zu wechseln,
- bei älteren Geräten muss man vorher dazu in das CleanUp-Menü gehen und dort bis zum Ende des Dateitransves verbleiben (nichts auswählen).
- Ab GoPal 5 kann man die Navi-Software auch per "Medion GoPal – Schirm" beenden (siehe GoPal 5.x versteckte Menüs, GoPal 6.x versteckte Menüs und GoPal 7.x versteckte Menüs).
Analog dazu funktioniert "Gerät wieder herstellen".
Wo finde ich auf meinem PC die Daten aus dem Assistanten?
Die Daten werden in dem Ordner Default abgespeichert, diese findet ihr unter:
- Windows XP
- C:\Dokumente und Einstellungen\(Dein Benutzer)\Eigene Dateien\Medion\Assistant\Library\Default
- Windows Vista, 7, 8, 8.1 und 10
- C:\Benutzer\(Dein Benutzer)\Eigene Dokumente\Medion\Assistant\Library\Default bzw.
%USERPROFILE%\Eigene Dokumente\Medion\Assistant\Library\Default
Um diese Daten zu sichern, ist es aber besser, alles einmal auf eine SD-Karte zu synchronisieren, über den GoPal Assistanten, und dann die Daten von der SD-Karte zu kopieren und auf eine DVD zu brennen.
Bis zur Version 5.x bietet der User Panik im Forum pocketnavigation.de das Tool "GoPal-Extractor" an, das die Dateien aus dem Library-Verzeichnis herauslösen kann.
Ab Version 6.x kann der GoPal-Manager (GoMan) dazu eingesetzt werden, mit dem dies in der Freeware-Version möglich ist.
Datenverzeichnis verschieben
In den Einstellungen findet ihr den Punkt "Bibliothek verschieben". Hierüber verschiebt man den Ordner Datenordner des Assistanten (Default) an einen zuvor ausgesuchten Platz.
Mithilfe gesyncter SW-Pakete die Assistant-Bibliothek wieder reparieren
Wenn durch irgendwelche "Unfälle" Teile oder gar die gesamte Assistant-Bibliothek inkonsistent wurde und dies dazu führt, dass zuvor auf den PNA (interner oder externer Speicher) gesyncte Inhalte in der Library nicht wiederherstellbar sind, so können diese Pakete mittels ihrer Zuordnungsdateien (*.apd) wieder in diese importiert werden. Das genaue Vorgehen ist hier im Forum beschrieben worden.
Quellen
- ↑ Forenbeitrag von Georg2013
- ↑ Forenbeitrag von Klauso abgerufen am 06.04.2018