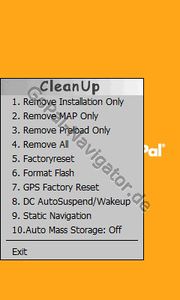CleanUp: Unterschied zwischen den Versionen
B-M-N (Diskussion | Beiträge) |
B-M-N (Diskussion | Beiträge) |
||
| Zeile 27: | Zeile 27: | ||
[[Image:PNA470 CleanUp.jpg]] | [[Image:PNA470 CleanUp.jpg]] | ||
---- | ---- | ||
Version vom 10. September 2013, 14:39 Uhr
Allgemeines
Das CleanUp-Menü erlaubt es, eine vorhandene GoPal-Installation zu entfernen oder sonstige Wartungsaufgaben durchzuführen.
Des Weiteren ist während des Verweilens im CleanUp-Menü die Navigationssoftware nicht gestartet und man kann über eine Navi-PC-USB-Verbindung per ActiveSync auf sonst durch die Navigationssoftware gesperrte Dateien, wie z.B. \My Flash Disk\navigation\Skin480x272\PFSkin.bsf, zugreifen (Kopieren, Tauschen, Löschen, Überschreiben). Sind die gewünschten Veränderungen abgeschlossen, verläßt das Menü über Exit.
Das Menü kann je nach PNA-Firmware (FlashRom-Version) unterschiedlich ausschauen. Je nachdem welches Gerät oder welches FlashRom genutzt wird, können mehr oder weniger Funktionen verfügbar sein.
Aufruf des CleanUp-Menüs
Damit das CleanUp-Menü erscheint, muss das Gerät neu starten. Am einfachsten erreicht man dies durch einen SoftReset. Wenn der PNA dann "bootet", erscheint für eine kurze Zeit ein einfarbiger Hintergrund. Sobald dieser Hintergrund angezeigt wird, sollte man sofort mit dem Stift in das zweite "o" von dem Schriftzug Medion GoPal tippen (siehe auch Bild). Evtl. auch mehrmals, bis dieses Menü erscheint.
Beispiele verschiedener CleanUp-Menü's
- Geräte: z.B. PNA 210 / PNA 210T
- Verfügbare Funktionen:
- 1. Remove Installation Only
- 2. Remove MAP Only
- 3. Remove Preload Only
- 4. Remove All
- Exit
- Geräte: PNA 315 / PNA 315T, PNA 470, P 4410
- Geräte: z.B. ?????
- Geräte: z.B. S 3857
Erläuterung der Funktionen des CleanUp-Menü's
Remove Installation Only
- Entfernt die aktuell installierte Navigationssoftware aus dem internen Speicherbereich "/My Flash Disk/Navigation".
- Das ist z.B. notwendig um die Software neu installieren zu können.
- Nach Exit wird eine "Neuinstallation" ausgeführt.
Remove MAP Only
- Entfernt alle Dateien (= Karten) aus dem internen Speicherbereich "/My Flash Disk/MapRegions".
- Das ist z.B. notwendig um neuere Map's aufspielen zu können.
- Eine "Neuinstallation" wird nicht angeworfen.
Remove Preload Only
- Entfernt alle Dateien (= Installationsdateien) aus dem internen Speicherbereich "/My Flash Disk/Install".
- Nach dem Installieren der Software benötigt man in der Regel die Installationsdateien nicht mehr und kann den dafür belegten Speicherbereich freigeben, um z.B. weitere Karten in den internen Speicherbereich aufzuspielen oder um Platz für Tracking-Daten, Musikdateien, Bilder usw. zu schaffen.
Remove All
- Entfernt alles, außer der Touchscreen-Ausrichtungs-Datei, aus dem internen Speicherbereich "/My Flash Disk".
- Ist z.B. sinnvoll wenn eine andere Softwareversion aufgespielt werden soll.
- Nach Exit wird eine "Neuinstallation" ausgeführt.
Factoryreset
- Zurückversetzen in den Auslieferungszustand bei intakter Hauptinstallation.
- Entfernt die Datei "/My Flash Disk/Started.reg".
- Durch Exit startet die GoPal-Software wieder und stellt, aufgrund des Fehlens der (Flag-)Datei, die Default-Einstellungen wieder her. Um welche Dateien es sich handelt, ist in der jeweiligen Software-Version festgelegt (z.B. Favoriten, TMC-Einstellungen, Routenoptionen). Es wird u.a. die Sprachauswahl und der Einstellungsassistent neu initialisiert.
- Eine "Neuinstallation" wird nicht angeworfen. Diese Funktion ist somit unnötig, wenn im gleichen CleanUp die Funktionen Remove Installation Only, Remove All oder Format Flash aufgerufen werden.
Format Flash
- Formatiert den kompletten internen Speicherbereich "/My Flash Disk".
- Dabei gehen alle Daten aus der "internen Disk" unwiderruflich verloren.
- Deshalb ist danach eine neue Touchscreenausrichtung (Bildschirm-Kalibrierung) notwendig!
- Diese Formatierung könnte im Fall einer erweiterten Fehlerbehebung (Fehler im Dateisystem wie Verzeichnis- oder Clusterzuordnungsfehler) notwendig sein.
- Nach Exit wird eine "Neuinstallation" ausgeführt.
- In der Praxis wird oft "Format Flash" statt "Remove All" benutzt, da eine Formatierung (besonders wenn sich eine großen Anzahl von Dateien auf der "internen Disk" befinden) weniger Zeit als die Vielzahl der Löschoperationen beansprucht.
GPS Factory Reset
- Zurücksetzen des GPS Empfängers
- Dadurch werden auch alle GPS-Daten gelöscht!
Falls, warum auch immer, der GPS Empfänger "zickt", bei freiem Himmel und ohne erkennbaren Grund den Dienst verweigert, kann dieser Menüpunkt eine gute Lösung sein. Er löscht alle Daten die der GPS Empfänger je empfangen hat.
DC AutoSuspend
- Hier kann das automatische Ausschalten bei Stromverlust eingestellt werden.
- Die Standardeinstellung "aktiv" bewirkt, dass die Koordinaten und die Höhe unterhalb des Einsatzpunktes von ca. 4 km/h eingefroren, die Geschwindigkeit auf 0 gesetzt und das Trackwinkelfeld mit Blank belegt.
- Bei der Einstellung "OFF" werden die Koordinaten und die Höhe kontinuierlich übergeben.
- Mehr dazu hier bei pocketnavigation.de
Im Outdoor ist die Einstellung Static Navigation: aktiv nicht immer gewünscht ist, gerade wenn man unverfälschte GPS-Positionsdaten haben möchte (z.B. GeoCaching). Static Navigation hat Vorteile in der Straßennavigation. Der wirkliche Vorteil ist, dass wir die Wahl haben es zu deaktivieren.
Auto Mass Storage
- Diese Einstellung legt fest, wie sich das Gerät beim Anschluss per USB an einen PC verhält.
- Die Standardeinstellung "ON" bedeutet, dass sich der PNA wie ein USB-Stick verhält. Es wird unter Windows oder auch Linux als USB-Massenspeicher (engl. Mass-Storage) erkannt und verwendet.
- Die Einstellung "OFF" bewirkt, dass man beim Anschließen des PNA entscheiden kann (siehe Screenshot rechts), ob der PNA im Massenspeicher-Modus (als USB-Stick) oder als ActiveSync-Client verwendet werden soll.
Vorteil von ActiveSync ist, dass man Screenshots erstellen kann. Bei Windows Vista, Windows 7 und Windows 8 ist ActiveSync vom Windows Mobile Device Center abgelöst worden. Das WMDC muss zumindest bei Win7 extra heruntergeladen und installiert werden.
Exit
- Verlässt das CleanUp Menü und startet das Navi neu