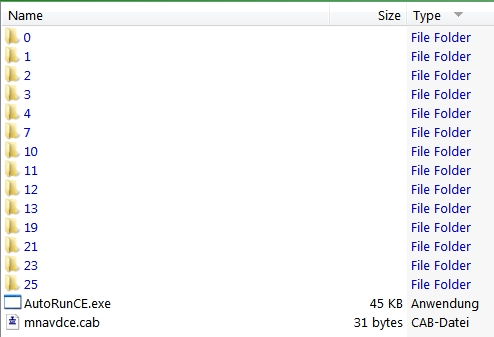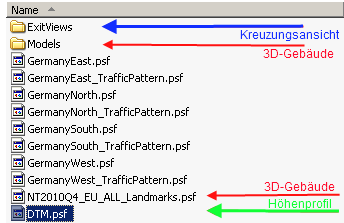GoPal 6.x Installation: Unterschied zwischen den Versionen
B-M-N (Diskussion | Beiträge) (→Wo finde ich die Installationsdateien: RS und Ausdruck) |
B-M-N (Diskussion | Beiträge) |
||
| Zeile 87: | Zeile 87: | ||
Siehe dazu auch die Tabelle [[Installationsordner Übersicht#Installationsordner|"Installationsordner" hier]]. | Siehe dazu auch die Tabelle [[Installationsordner Übersicht#Installationsordner|"Installationsordner" hier]]. | ||
== Besonderheit der AE-Version bei dem [[E 3260]] und [[E 4460]] == | == Besonderheit der AE-Version bei dem [[E 3260|E3260]] und [[E 4460|E4460]] == | ||
Da beide PNAs einen neuen TMC-Empfänger besitzen, würde bei einer Installation der AE-Version kein TMC-Empfang mehr möglich sein, da diese Version den neuen Treiber noch nicht mitliefert. | Da beide PNAs einen neuen TMC-Empfänger besitzen, würde bei einer Installation der AE-Version kein TMC-Empfang mehr möglich sein, da diese Version den neuen Treiber noch nicht mitliefert. | ||
| Zeile 93: | Zeile 93: | ||
User [http://www.gopal-navigator.de/member.php?29983-Pitter Pitter] hat im Nachbarforum [http://www.gopalworld.de GoPalWorld] eine legale Anleitung geliefert, um auch dieses Problem zu lösen. | User [http://www.gopal-navigator.de/member.php?29983-Pitter Pitter] hat im Nachbarforum [http://www.gopalworld.de GoPalWorld] eine legale Anleitung geliefert, um auch dieses Problem zu lösen. | ||
Im [[E 3260]] und [[E 4460]] ist ein neuartiger TMC-Empfänger verbaut, den die Updates von MEDION noch nicht unterstützen. Hier sind also ein paar wenige Handgriffe notwendig, um TMC auf | Im [[E 3260|E3260]] und [[E 4460|E4460]] ist ein neuartiger TMC-Empfänger verbaut, den die Updates von MEDION noch nicht unterstützen. Hier sind also ein paar wenige Handgriffe notwendig, um TMC auf dem [[E 3260|E3260]] lauffähig zu bekommen. | ||
#Grundvoraussetzung ist ein sauberes Navi, das mittels [[CleanUp#Format_Flash|Format Flash]] im [[CleanUp]]-Menü bereinigt wird. | #Grundvoraussetzung ist ein sauberes Navi, das mittels [[CleanUp#Format_Flash|Format Flash]] im [[CleanUp]]-Menü bereinigt wird. | ||
#Die neuen Gopal AE-Version gemäß [[#Installation_Navigationssoftware| Punkt 2 dieser Anleitung]] vorbereiten. | #Die neuen Gopal AE-Version gemäß [[#Installation_Navigationssoftware|Punkt 2 dieser Anleitung]] vorbereiten. | ||
#Den Ordner 0 öffnen und folgendes CAB-File gegen das von der ME 6 DVD austauschen | #Den Ordner ''0'' öffnen und folgendes CAB-File ''shell_xxxxxxxxx_xx_x.cab'' gegen das von der ME 6 DVD austauschen. | ||
# | #In den Ordner ''0'' dann von der Installations-DVD der ME 6.0 aus dem Ordner ''\Install\''0 das CAB-File ''tmc3_xxxxxxxxx_xx_x.cab'' kopieren. | ||
#Jetzt bitte den PNA mittels Softreset neu starten. Die notwendigen CAB-Files werden jetzt direkt mit kopiert und das Gerät hat alle notwendigen Treiber und DLLs direkt dabei. | #Jetzt bitte den PNA mittels Softreset neu starten. Die notwendigen CAB-Files werden jetzt direkt mit kopiert und das Gerät hat alle notwendigen Treiber und DLLs direkt dabei. | ||
#Nach dem Neustart ist das Gerät dann voll funktionsfähig. | #Nach dem Neustart ist das Gerät dann voll funktionsfähig. | ||
Version vom 1. Oktober 2019, 10:30 Uhr
Allgemeines
Bevor man zur Installation schreitet, sollte man sich hier über die verschiedenen Wege zur Installation kundig machen und dann entscheiden, welcher Weg der Richtige für sich und sein Gerät ist.
Es spielt auch eine Rolle, ob man z. B. einen Kartenleser besitzt oder ob man überhaupt eine Speicherkarte hat. Die meisten aktuellen GoPal-Geräte besitzen genug internen Speicher, um einen Teil der mitgelieferten Karten und die Software auch ohne zusätzliche Speicherkarte zu nutzen.
Falls kein Kartenlesegerät oder auch keine Speicherkarte vorhanden ist, muss auf ActiveSync (XP) oder WMDC (Windows Mobile Device Center) (bei Vista/Windows7) als Datenverbindung zum PC zurückgegriffen werden.
Bei den neuen PNA´s kann man beim Verbinden mit dem PC auch wählen, ob der PNA als Massenspeichermodus funktionieren soll. Dafür einfach auf das Laufwerkssymbol klicken am PNA direkt nach dem Anschluss an den PC. Danach stehen euch im Arbeitsplatz zwei neue Laufwerke zur Verfügung (interner Speicher MFD und externer Speicher SD Karte falls vorhanden).
Ganz wichtig: Ältere PNAs wie z. B. der PNA 465 oder PNA 470 setzen zwingend ein Update des CE-ROMs voraus, das im Downloadbereich von www.gopal-navigator.de, per Hotline oder eMail direkt von Medion kostenlos angefordert werden kann. Gegen ein geringes Entgelt kann auch der PNA zu Medion geschickt werden.
Hier wird die manuelle und zeitlich schnellere Installation einer GoPal 6 ME/AE oder PE Variante beschrieben (die zeitlich aufwändigere, aber bequemere und nicht so fehleranfällige Variante erfolgt dagegen am besten mit dem GoPal_Assistant). Dabei wird vorausgesetzt, dass das Navi auch damit umgehen kann - also auch mit dieser Software ausgeliefert wurde. Eine genauere tabellarische Übersicht der einzelnen Dateien kann hier eingesehen werden.
Der richtige Ort für die Installationsdateien
Wichtig hierbei ist zu entscheiden, wohin die Installationsdateien kopiert werden sollen und wie.
- Hat man eine Speicherkarte und ein Kartenlesegerät,
ist dies wohl die einfachste und auch schnellste Methode der Datenübertragung. Die Installationsdateien werden dann einfach direkt auf die Speicherkarte am Stamm kopiert. Es ist kein Verzeichnis "INSTALL" erforderlich. Sind die Dateien in einem Verzeichnis dieses Namens auf der Karte, werden sie ignoriert und das Navi tut so, als wäre keine Karte vorhanden. - Hat man einen aktuellen PNA, eine Speicherkarte aber kein Kartenlesegerät,
dann kann man beim Verbinden des PNA´s mit dem PC den Laufwerksmodus wählen. Dazu einfach nach dem Verbinden auf das linke Laufwerkssymbol klicken am PNA um in den Massenspeichermodus zu gelangen.
Danach habt Ihr im Arbeitsplatz des PC´s zwei neue Laufwerke zur Verfügung (interner Speicher MFD und externer Speicher SD Karte). - Hat man einen aktuellen PNA aber keine Speicherkarte,
dann kann man beim verbinden des PNA´s mit dem PC den Laufwerksmodus wählen. Dazu einfach nach dem verbinden auf das linke Laufwerkssymbol klicken am PNA, um in den Massenspeichermodus zu gelangen. Danach habt Ihr im Arbeitsplatz des PC´s ein neues Laufwerke zur Verfügung (interner Speicher MFD). - Hat man eine Speicherkarte aber kein Kartenlesegerät,
muss man die Datenübertragung mit ActiveSync/WMDC wählen.Wenn die Karte im Navi eingelegt ist, wird man im "Mobilen Gerät" einen Ordner namens "Storage Card" finden.
Der Inhalt dieses Ordners zeigt den Inhalt der Speicherkarte und kann so auch direkt von Windows aus wie ein Ordner auf dem PC bespielt werden. - Hat man keine Speicherkarte, sondern nur den internen Gerätespeicher,
muss man auch die Datenübertragung mit ActiveSync/WMDC wählen.
Wenn das Navi angeschlossen ist, wird man im "Mobilen Gerät" einen Ordner namens "My Flash Disk" finden.
Der Inhalt dieses Ordners zeigt den Inhalt des internen Speichers und kann so auch direkt von Windows aus wie ein Ordner auf dem PC bespielt werden. Wichtig hierbei ist, dass man, wenn Installationsdateien übertragen werden sollen, diese Dateien in einem Ordner namens "\INSTALL" liegen müssen, welcher sich in "My Flash Disk" befinden muss. Wenn noch nicht vorhanden, kann man ihn wie gewohnt unter Windows erstellen. Der komplette Pfad wäre dann auf dem Gerät "\My Flash Disk\INSTALL\" .
Alternativ kann man die Installation auch mit dem GoPal Assistant machen, wie das funktioniert steht im Handbuch.
Wo finde ich die Installationsdateien
Je nachdem, was für ein Paket Du gekauft hast, kann das verschieden sein. Entweder die Programmdateien liegen auf einer CD oder auf einer DVD bei. Hilfe hierbei gibt der Aufdruck der CD/DVD. Wo die Software zu finden ist, steht normalerweise dort, etwa wie "GoPal PE 6.0 Software" oder ähnlich.
Wenn der richtige Datenträger eingelegt wurde, greift man mit dem Windows Explorer auf das Laufwerk zu und sieht dort neben vielen anderen Ordnern auch einen, der "Installation" heißt. Wenn er gefunden wurde: Glückwunsch! Darin befindet sich genau das, was wir suchen!
Wir wechseln nun also in den Ordner Installation und sehen dort mehrere durchnummerierte Ordner. Siehe dazu das folgende Bild zu GoPal PE 6.0A.
Für den Fall, dass die Zahlenreihe unterbrochen wird, bitte nicht beunruhigen lassen. Das spielt keine Rolle!
- Im Vorfeld des Setups sind zwingend ein HardReset und ein FormatFlash durchzuführen.
- Dann wird die vorbereitete SD-Karte in den Schacht eingelegt und per SoftReset wird der Setup-Prozess angestoßen.
Kommt es dabei zum Fehler (Setup startet nicht oder bricht mit einer Fehlermeldung ab), ist nochmal genauestens das Vorgehen und die Datenstruktur auf der SD oder im internen Speicher unter \\MFD]\INSTALL mit dem obigen Bild abzugleichen bzw. zu überprüfen!
Bei der Installation wird der Inhalt eines jeden Ordners auf dem Navi installiert. Wenn man wollte, könnte man auch den ein oder anderen Ordner löschen und auf die Installation einer bestimmten Zusatzapplikation zu verzichten.
Um einmal aufzulisten, welcher Ordner welche Funktion beinhaltet, genügt ein Blick hinein, da dort auch eine Klartextinformation hinterlegt ist, siehe dazu auch die Infos in der Tabelle "Information zu den Installationsordnern auf den originalen Datenträgern".
Wir kopieren nun alle Dateien und Ordner aus dem Verzeichnis "Installation" auf die Speicherkarte oder in den internen Speicher des Gerätes. Siehe hierzu auch, wie eingangs erwähnt, in den Abschnitt "Der richtige Ort für die Installationsdateien").
| Ordnername | Programm | Notiz |
|---|---|---|
| 0 | Systemprogramme | Audio, Battery, FMT-Steuerung |
| 1 | Navigationssoftware | |
| 2 | mp3-Player | mp3-Player |
| 3 | PictureViewer | Bildbetrachtungsprogramm |
| 4 | TravelGuide | Städteführer |
| 7 | POI-Warner (Light) | POI-Warner (Light) |
| 8 | Lizenz-Ordner | TMCpro u.a. |
| 10 | ContactViewer/-Manager | Programm aus GP3 zur Betrachtung (und - ab 5.5 - Bearbeitung) von Kontakten einer SQL3-Datenbank (z. B. exportiert aus Outlook oder erstellt mit dem ContactManager) |
| 11 | AnwDialer | Telefon-Bluetooth-Software |
| 12 | AlarmClock | Wecker |
| 13 | Sudoku | Das Spiel Sudoku |
| 14 | Remotecontrol | Software für die Fernsteuerung |
| 19 | HelperApp | OnlineHilfe-Programm |
| 21 | FirstAid | Erste Hilfe |
| 23 | Feature Traffic | NavteqTrafficEU, TMCpro |
| 24 | Aldi POIs | Aldi POIs in der Karte und Sonderzielsuche |
| 25 | Funny Voices | zusätzliche Stimmen (Schiedsrichter, Mafiaboss, Sondereinsatzkommando); können bei der ME-/AE-Version im GoPal-Assi-Shop für 1,- €/Stimme erworben werden |
Siehe dazu auch die Tabelle "Installationsordner" hier.
Besonderheit der AE-Version bei dem E3260 und E4460
Da beide PNAs einen neuen TMC-Empfänger besitzen, würde bei einer Installation der AE-Version kein TMC-Empfang mehr möglich sein, da diese Version den neuen Treiber noch nicht mitliefert.
User Pitter hat im Nachbarforum GoPalWorld eine legale Anleitung geliefert, um auch dieses Problem zu lösen.
Im E3260 und E4460 ist ein neuartiger TMC-Empfänger verbaut, den die Updates von MEDION noch nicht unterstützen. Hier sind also ein paar wenige Handgriffe notwendig, um TMC auf dem E3260 lauffähig zu bekommen.
- Grundvoraussetzung ist ein sauberes Navi, das mittels Format Flash im CleanUp-Menü bereinigt wird.
- Die neuen Gopal AE-Version gemäß Punkt 2 dieser Anleitung vorbereiten.
- Den Ordner 0 öffnen und folgendes CAB-File shell_xxxxxxxxx_xx_x.cab gegen das von der ME 6 DVD austauschen.
- In den Ordner 0 dann von der Installations-DVD der ME 6.0 aus dem Ordner \Install\0 das CAB-File tmc3_xxxxxxxxx_xx_x.cab kopieren.
- Jetzt bitte den PNA mittels Softreset neu starten. Die notwendigen CAB-Files werden jetzt direkt mit kopiert und das Gerät hat alle notwendigen Treiber und DLLs direkt dabei.
- Nach dem Neustart ist das Gerät dann voll funktionsfähig.
Diese Anleitung gilt NUR für die PNAs E3260 und E4460! Alle anderen Geräte mit CE6 und TMC-Antenne im USB-Kabel sind wie bisher installierbar.
Aufspielen von Zusatzmaterial
Es gibt mehrere "Features" der GoPal-Software, die zusätzliche Dateien an bestimmten Orten benötigen. Hierzu zählen z. B. die Dateien für die Spracherkennung oder die Kreuzungsansichten!
Spracheingabe
Die Spracheingabe ist nicht in der ME Version enthalten.
| Datei:Achtung.png | Wichtiger Hinweis! | Die Spracheingabe funktioniert NICHT bei PNAs mit nur 64MB Arbeitsspeicher (RAM) und sollte dann auch nicht installiert werden! |
Diese muss man, wenn "von Hand" installiert wurde, auf die Speicherkarte oder in den internen Bereich kopieren.
Die Spracheingabe gibt es für neun Länder und damit auch Sprachen: deutsch, österreichisches deutsch, dänisch, französisch, britisches englisch, italienisch, niederländisch (flämisch), spanisch und schweizerisch . Zusätzlich muss der Ordner "CommandTSD" auf das Navi kopiert werden, damit man die Spracheingabe auch in den Menüs nutzen kann. Das Navigationssystem erkennt diese, wenn die Dateien hinterlegt sind.
Schritt-für-Schritt-Kurzanleitung für die notwendigen Dateien der Spracheingabe:
- CD/DVD mit GoPal AE/PE 6.x Software einlegen.
- Auf der CD/DVD den Ordner namens "TSD" öffnen (siehe Bild:)
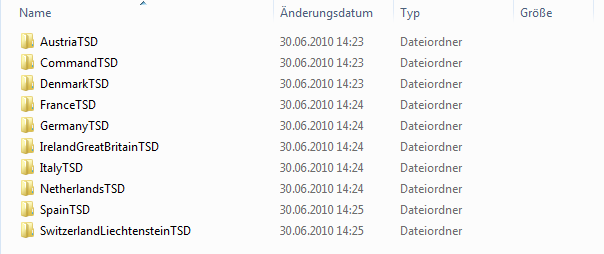
- Den Ordner "CommandTSD" in den internen Speicher (MFD) in den Ordner "/My Flash Disk/MapRegions" oder auf die Speicherkarte in den Ordner "/MapRegions" kopieren. Falls der Ordner nicht existiert, einfach neu erstellen - bitte auf die exakte Schreibweise achten!
- Die Ordner der gewünschten Sprachen/Länder (für deutsche Spracherkennung nur der Ordner "GermanyTSD") in den internen Speicher (MFD) in den Ordner "/My Flash Disk/MapRegions" oder auf die Speicherkarte in den Ordner "/MapRegions" kopieren.
Geländeinformationen und Kreuzungsansichten
| Datei:Achtung.png | Wichtiger Hinweis! | Bei PNAs mit nur 64MB Arbeitsspeicher (RAM) ist es nicht ratsam, die Anzeige von 3D-Elementen (Gebäude, Höhenprofil) zu aktivieren bzw. zu installieren. Das gilt erst recht, wenn noch weitere AddOns wie Blitzer-Warner parallel laufen. Wenn es während des Routings zu Aussetzern, Instabilitäten oder gar Abstürzen kommt, sollte darauf verzichtet werden! |
Von der DVD werden alle Ordner und Dateien für die zusätzlichen 3D-Geländeinformationen und Kreuzungsansichten so in den Ordner MapRegions (auf der SD oder unter \My Flash Disk) kopiert, wie es auf dem nachfolgenden Screenshot zu sehen ist (inkl. auch der anderen Zusatzdateien).
CleverRoutes
Die Dateien für Clever Routes (Verkehrsflussdaten) kommen in den Ordner ...\MapRegions. Sie haben die Bezeichnung [Land]_TrafficPattern.psf.
POI-Overlays
Die von Medion (optional) mitgelieferten Aldi-, ADAC-, ...-POIs im Format *.psf kommen am besten nach \My Flash Disk\Navigation\MapRegions.
Übertragen der Maps
In den Ordner \Storage Card\MapRegions auf der SD-Karte oder alternativ in \My Flash Disk\MapRegions des internen PNA-Speichers (und nicht in \My Flash Disk\Navigation\MapRegions) werden die Maps (*.psf-Dateien) gespeichert. Sollte der Ordner nicht existieren, kann er angelegt werden. Am besten ist es, die Maps mittels kompatiblem CardReader auf die SD-Karte zu kopieren. Der Transfer größerer Dateien mittels ActiveSync ist langsam und recht fehleranfällig.